تحديث 2024 أبريل: توقف عن تلقي رسائل الخطأ وإبطاء نظامك باستخدام أداة التحسين الخاصة بنا. احصل عليه الآن من الرابط التالي
- تحميل وتثبيت أداة الإصلاح هنا.
- دعها تفحص جهاز الكمبيوتر الخاص بك.
- الأداة بعد ذلك إصلاح جهاز الكمبيوتر الخاص بك.
بشكل افتراضي ، عند طباعة جداول البيانات إكسل، فهو يحتوي فقط على الخلايا التي تحتوي على بيانات. عادةً ما يتم استبعاد المحتوى الإضافي ، ولكن من الممكن إضافة خلفية إلى مطبوعات Excel - يمكنك معرفة كيفية القيام بذلك هنا.
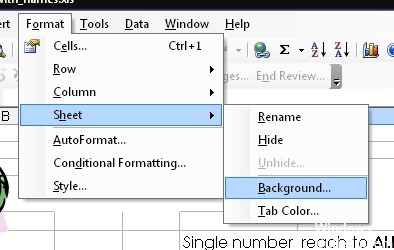
على الرغم من أنه يمكنك استخدام خيار الخلفية (تخطيط> خلفية) لإضافة صورة خلفية إلى جدول البيانات ، لا يسمح لك Excel بطباعة الخلفيات المطبقة بهذه الطريقة. لتحقيق نفس التأثير ، يجب عليك استخدام الأشكال أو الصور أو ألوان الخلية كبديل.
تنطبق هذه التعليمات على أحدث إصدارات Excel ، بما في ذلك 2016 و 2019 و Microsoft 365.
إضافة صورة خلفية في جدول بيانات Excel
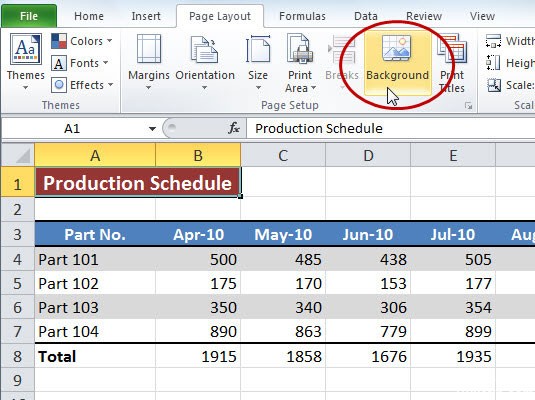
افتح ورقة العمل التي تريد طباعتها بصورة خلفية. انقر فوق علامة التبويب Layout ثم انقر فوق الزر Background في مجموعة Layout. حدد خيارًا لإدراج صورتك. على سبيل المثال ، انقر فوق الارتباط "استعراض" بجوار "من ملف" لتحديد صورة على جهاز الكمبيوتر الخاص بك - أو ابحث عن صورة عبر الإنترنت باستخدام الحقول الموجودة بجوار "Office.com Clip Art" و "بحث صور Bing". حدد صورة ، ثم انقر فوق فتح أو لصق لتطبيقها على خلفيتك.
تحديث أبريل 2024:
يمكنك الآن منع مشاكل الكمبيوتر باستخدام هذه الأداة ، مثل حمايتك من فقدان الملفات والبرامج الضارة. بالإضافة إلى أنها طريقة رائعة لتحسين جهاز الكمبيوتر الخاص بك لتحقيق أقصى أداء. يعمل البرنامج على إصلاح الأخطاء الشائعة التي قد تحدث على أنظمة Windows بسهولة - لا حاجة لساعات من استكشاف الأخطاء وإصلاحها عندما يكون لديك الحل الأمثل في متناول يدك:
- الخطوة 1: تنزيل أداة إصلاح أجهزة الكمبيوتر ومحسنها (Windows 10 ، 8 ، 7 ، XP ، Vista - Microsoft Gold Certified).
- الخطوة 2: انقر فوق "بدء المسح الضوئي"للعثور على مشاكل تسجيل Windows التي قد تسبب مشاكل في الكمبيوتر.
- الخطوة 3: انقر فوق "إصلاح الكل"لإصلاح جميع القضايا.
إدراج صورة خلفية قابلة للطباعة في Excel مع رسم الشكل
لإكمال هذا العمل ، يرجى اتباع الخطوات أدناه بالترتيب:
1. انقر فوق إدراج> أشكال وحدد شكل مستطيل ، كما هو موضح في الشكل التالي
2. ارسم شكلًا كبيرًا حسب الحاجة في ورقة العمل النشطة.
3. أصبحت أداة الرسم نشطة الآن ، يرجى النقر فوق الزر "تعبئة الشكل" وملء الشكل فارغًا
4. انقر فوق الزر "مخطط الشكل" واستبدل لون المخطط باللون الأبيض ، كما هو موضح في لقطة الشاشة التالية
5. ثم انقر بزر الماوس الأيمن على الشكل وحدد تنسيق الشكل من قائمة السياق.
6. قم بتنفيذ العمليات التالية في مربع الحوار Image Format في Excel 2010 أو في منطقة Image Format في Excel 2013
7. ثم قم بإجراء العمليات التالية في مربع الحوار نفسه:
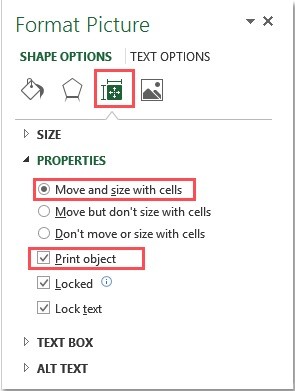
8. انقر فوق الزر إغلاق. سيبدو الشكل المملوء بالصور صورة خلفية. يمكن طباعتها أيضًا عند طباعة ورقة العمل النشطة.
تغيير منطقة الطباعة
بشكل افتراضي ، لا يتضمن Excel خلايا فارغة في نطاق الطباعة (النطاق الذي يظهر على النسخة المطبوعة). ومع ذلك ، يمكنك تغيير نطاق الطباعة لتضمين الصفحة بأكملها (أو عدة صفحات) ، بغض النظر عما إذا كانت الخلايا فارغة أم لا.
لتغيير نطاق الطباعة لتضمين خلايا فارغة ، تأكد من أنك في عرض التخطيط. انقر أيقونة إعداد الصفحة في الركن الأيمن السفلي من Excel. يسمح لك هذا برؤية الصفوف والأعمدة التي تملأ صفحة مطبوعة واحدة.
- انقر فوق علامة التبويب "تخطيط" على الشريط ، ثم انقر فوق أيقونة "التخطيط" (السهم القطري في الزاوية اليمنى السفلى من فئة "التخطيط").
- انقر فوق علامة التبويب إعداد الصفحة ، ثم انقر فوق السهم لأعلى بجوار منطقة الطباعة. استخدم الماوس لتحديد سلسلة من الخلايا التي تملأ المنطقة التي تريد طباعتها ، بما في ذلك الخلايا الفارغة.
- للتأكد من تحديد الخلايا الصحيحة ، انقر فوق ملف> طباعة لمشاهدة معاينة قبل الطباعة.
- إذا لم يملأ نطاق الخلايا التي حددتها الصفحة ، كرر الخطوات أعلاه لتغييرها لاحتواء المزيد من الخلايا.
نصيحة الخبراء: تقوم أداة الإصلاح هذه بفحص المستودعات واستبدال الملفات التالفة أو المفقودة إذا لم تنجح أي من هذه الطرق. إنه يعمل بشكل جيد في معظم الحالات التي تكون فيها المشكلة بسبب تلف النظام. ستعمل هذه الأداة أيضًا على تحسين نظامك لتحقيق أقصى قدر من الأداء. يمكن تنزيله بواسطة بالضغط هنا

CCNA، Web Developer، PC Troubleshooter
أنا متحمس للكمبيوتر وممارس تكنولوجيا المعلومات. لدي سنوات من الخبرة ورائي في برمجة الكمبيوتر واستكشاف الأخطاء وإصلاحها وإصلاح الأجهزة. أنا متخصص في تطوير المواقع وتصميم قواعد البيانات. لدي أيضًا شهادة CCNA لتصميم الشبكات واستكشاف الأخطاء وإصلاحها.

