تحديث 2024 أبريل: توقف عن تلقي رسائل الخطأ وإبطاء نظامك باستخدام أداة التحسين الخاصة بنا. احصل عليه الآن من الرابط التالي
- تحميل وتثبيت أداة الإصلاح هنا.
- دعها تفحص جهاز الكمبيوتر الخاص بك.
- الأداة بعد ذلك إصلاح جهاز الكمبيوتر الخاص بك.
السطوع التكيفي عبارة عن وظيفة موفرة للطاقة متوفرة في بعض الأجهزة وتستخدم إما مستشعر البيئة أو محتوى الخلفية لتغيير أو زيادة سطوع الشاشة. ومع ذلك ، لا يرغب العديد من المستخدمين في هذا الخيار لتغيير مستوى السطوع بشكل غير منتظم.
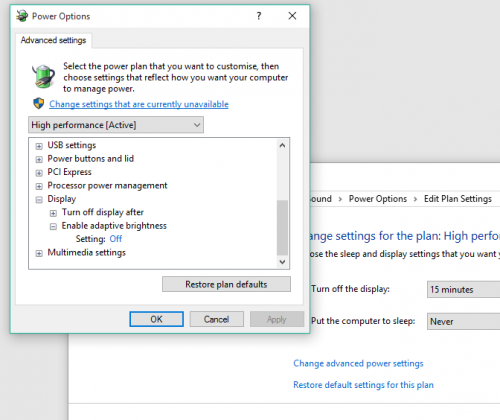
بالطبع ، من الناحية النظرية ، يمكنك إيقاف تشغيله ببضع نقرات. ومع ذلك ، في الممارسة العملية ، لم يتمكن الكثير من المستخدمين من تعطيل السطوع التكيفي تحت Windows 10.
نظرًا لخطورة المشكلة ، فقد اخترنا بعض الحلول المتقدمة للمشكلة التالية. إذا لم تتمكن من إيقاف تشغيل السطوع التكيفي على الكمبيوتر الشخصي أو الكمبيوتر المحمول الذي يعمل بنظام Windows 10 ، فتأكد من التحقق.
إعادة ضبط الإعدادات الافتراضية لخطط الطاقة
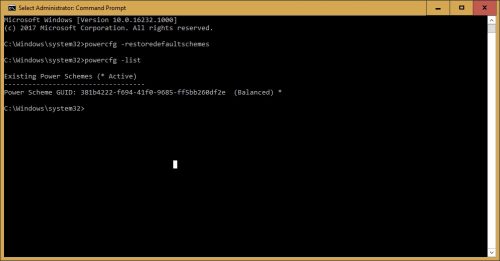
1] حدد موقع المطالبة في شريط بحث Windows وانقر بزر الماوس الأيمن على الخيار. حدد تشغيل كمسؤول.
2] اكتب الأمر التالي في نافذة المطالبة التي تفتح ثم اضغط على Enter لتنفيذه:
powercfg - المخطط الافتراضي المستعاد
3] أعد تشغيل النظام.
تعطيل تقنية توفير الطاقة من Intel Display
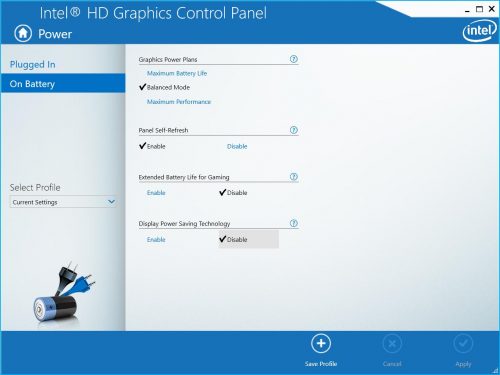
- ابدأ تشغيل لوحة تحكم الرسومات عالية الدقة Intel HD بالنقر بزر الماوس الأيمن وتحديد "خصائص الرسومات ..." من أيقونة Intel HD Graphics Tray.
- انقر على امدادات الطاقة
- حدد "على البطارية".
- حدد "تعطيل" لتقنية توفير الطاقة على الشاشة.
- انقر على تطبيق
تحديث أبريل 2024:
يمكنك الآن منع مشاكل الكمبيوتر باستخدام هذه الأداة ، مثل حمايتك من فقدان الملفات والبرامج الضارة. بالإضافة إلى أنها طريقة رائعة لتحسين جهاز الكمبيوتر الخاص بك لتحقيق أقصى أداء. يعمل البرنامج على إصلاح الأخطاء الشائعة التي قد تحدث على أنظمة Windows بسهولة - لا حاجة لساعات من استكشاف الأخطاء وإصلاحها عندما يكون لديك الحل الأمثل في متناول يدك:
- الخطوة 1: تنزيل أداة إصلاح أجهزة الكمبيوتر ومحسنها (Windows 10 ، 8 ، 7 ، XP ، Vista - Microsoft Gold Certified).
- الخطوة 2: انقر فوق "بدء المسح الضوئي"للعثور على مشاكل تسجيل Windows التي قد تسبب مشاكل في الكمبيوتر.
- الخطوة 3: انقر فوق "إصلاح الكل"لإصلاح جميع القضايا.
باستخدام Regedit

- اضغط وين + ص
- أدخل رجديت واضغط على Enter.
- انتقل إلى HKEY_LOCAL_MACHINE \ البرامج \ Intel \ Display \ igfxcui \ ملفات التعريف \ الوسائط \ تفتيح الفيلم وتغيير ProcAmpBrightness إلى 0.
- انتقل أيضًا إلى HKEY_LOCAL_MACHINE \ البرامج \ Intel \ Display \ igfxcui \ ملفات التعريف \ media \ Darken Movie وتغيير ProcAmpBrightness إلى 0.
تعطيل عبر Services.msc
- اضغط باستمرار المفتاح Windows واضغط R
- خدمات Enter.msc ، ثم أدخل ما يلي
- البحث عن سطوع التكيف
- انقر بزر الماوس الأيمن فوقه واختر خصائص
- تغيير وضع البدء إلى معطل
تعطيل تحسين التباين واختيار وضع الفيديو
أبلغ العديد من المستخدمين المتأثرين أنه تم حل المشكلة بعد الوصول إلى وحدة تحكم الرسومات Intel وتعطيل ميزتين لتحسين الصورة - تحسين التباين واختيار وضع الفيديو.
بعد هذه الخطوة وإعادة تشغيل الكمبيوتر ، أشار غالبية المستخدمين المعنيين إلى أن سطوع الشاشة لم يعد يضبط تلقائيًا. إذا كان هذا السيناريو ينطبق على وضعك الحالي ، فإليك دليل موجز لتعطيل وظيفتي تحسين الصورة:
- انقر بزر الماوس الأيمن على مساحة فارغة على سطح المكتب الخاص بك وانقر فوق إعدادات رسومات Intel.
- من قائمة لوحة تحكم الرسومات عالية الدقة من لوحة تحكم Intel HD ، حدد "تحسين الصورة" في الجزء الأيمن وقم بتعيين خيارات "اكتشاف التباين وتحسين وضع الفيديو" على "إيقاف".
- بمجرد تمكين كل من الإعدادات ، أعد تشغيل الكمبيوتر وتحقق من حل المشكلة.
- إذا كنت لا تزال تلاحظ أن سطوع الخاص بك ضبط الشاشة تلقائيا، انتقل إلى الطريقة التالية أدناه.
الخلاصة
يمكنك التعليق أدناه على أفكارك وتعليقاتك حول تعطيل ميزة Adaptive Brightness في Windows 10.
نصيحة الخبراء: تقوم أداة الإصلاح هذه بفحص المستودعات واستبدال الملفات التالفة أو المفقودة إذا لم تنجح أي من هذه الطرق. إنه يعمل بشكل جيد في معظم الحالات التي تكون فيها المشكلة بسبب تلف النظام. ستعمل هذه الأداة أيضًا على تحسين نظامك لتحقيق أقصى قدر من الأداء. يمكن تنزيله بواسطة بالضغط هنا

CCNA، Web Developer، PC Troubleshooter
أنا متحمس للكمبيوتر وممارس تكنولوجيا المعلومات. لدي سنوات من الخبرة ورائي في برمجة الكمبيوتر واستكشاف الأخطاء وإصلاحها وإصلاح الأجهزة. أنا متخصص في تطوير المواقع وتصميم قواعد البيانات. لدي أيضًا شهادة CCNA لتصميم الشبكات واستكشاف الأخطاء وإصلاحها.


