تحديث 2024 أبريل: توقف عن تلقي رسائل الخطأ وإبطاء نظامك باستخدام أداة التحسين الخاصة بنا. احصل عليه الآن من الرابط التالي
- تحميل وتثبيت أداة الإصلاح هنا.
- دعها تفحص جهاز الكمبيوتر الخاص بك.
- الأداة بعد ذلك إصلاح جهاز الكمبيوتر الخاص بك.
Dell Latitude E6400 مع Windows10 ومعالج Intel Core2، 64bit، Bios A11. عندما يحاول المستخدم تحديث السير إلى A34 ، تظهر الرسالة "إرجاع خطأ التطبيق: 0x00000406".
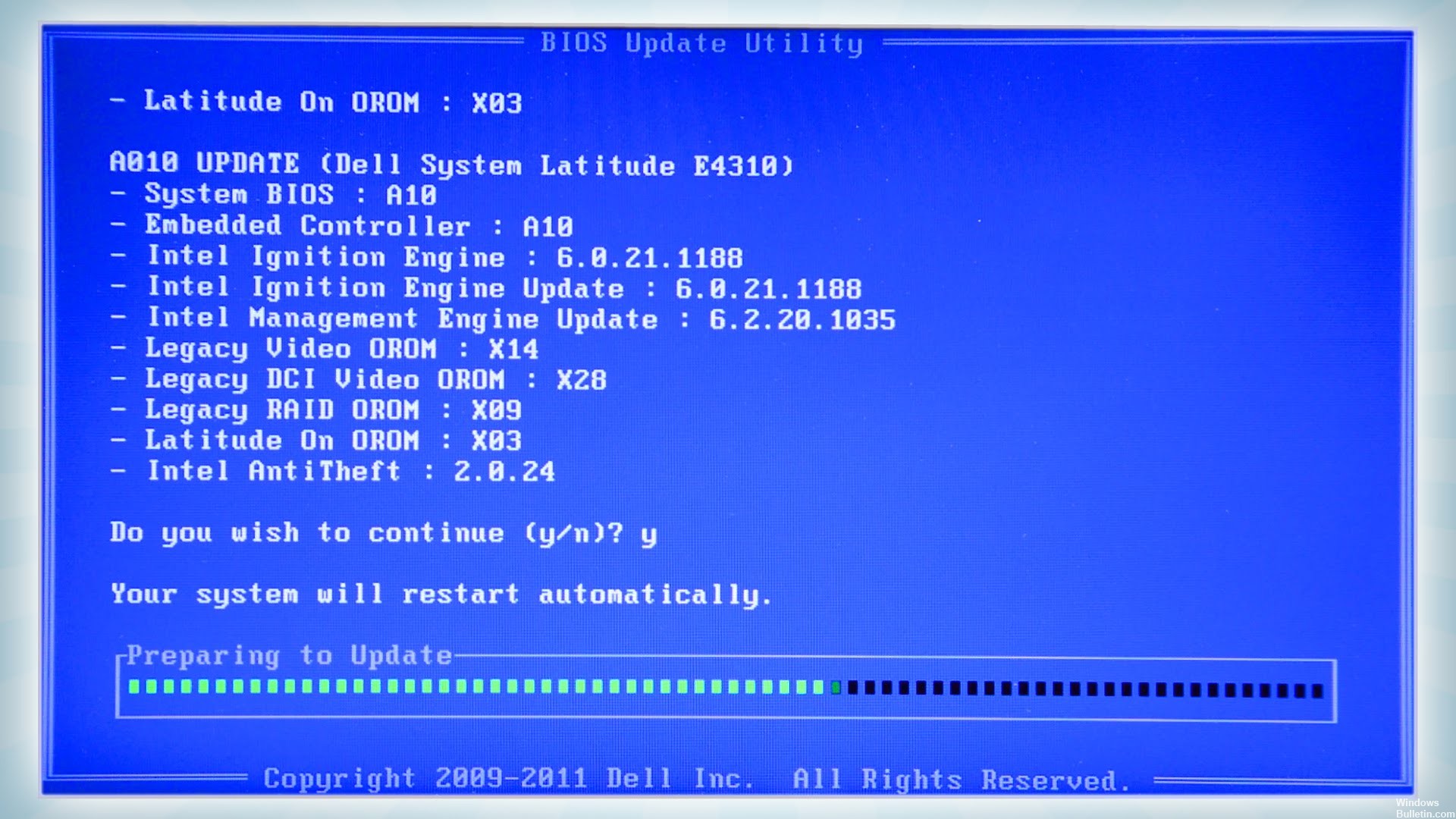
لاستكشاف خطأ في التمهيد بعد تحديث BIOS الخاطئ في الخطوات 6
- إعادة ضبط CMOS
- حاول أن تبدأ في الوضع الآمن.
- تخصيص إعدادات BIOS
- فلاش BIOS مرة أخرى
- تثبيت جديد للنظام
- استبدال اللوحة الأم الخاصة بك
تعطيل الحماية من البرامج الضارة
تأكد أيضًا من قيامك بتعطيل / إلغاء تثبيت جميع منتجات الطرف الآخر المضاد للبرامج الضارة في الوقت الحقيقي والمثبتة على جهاز الكمبيوتر الخاص بك للتأكد من تأثر التحديث بجدار الحماية.
تحديث أبريل 2024:
يمكنك الآن منع مشاكل الكمبيوتر باستخدام هذه الأداة ، مثل حمايتك من فقدان الملفات والبرامج الضارة. بالإضافة إلى أنها طريقة رائعة لتحسين جهاز الكمبيوتر الخاص بك لتحقيق أقصى أداء. يعمل البرنامج على إصلاح الأخطاء الشائعة التي قد تحدث على أنظمة Windows بسهولة - لا حاجة لساعات من استكشاف الأخطاء وإصلاحها عندما يكون لديك الحل الأمثل في متناول يدك:
- الخطوة 1: تنزيل أداة إصلاح أجهزة الكمبيوتر ومحسنها (Windows 10 ، 8 ، 7 ، XP ، Vista - Microsoft Gold Certified).
- الخطوة 2: انقر فوق "بدء المسح الضوئي"للعثور على مشاكل تسجيل Windows التي قد تسبب مشاكل في الكمبيوتر.
- الخطوة 3: انقر فوق "إصلاح الكل"لإصلاح جميع القضايا.
فصل محركات أقراص USB
إذا تم تكوين النظام الخاص بك لاستخدام مفاتيح USB كجهاز التمهيد الأول وتركت مفتاح USB غير قابل للتمهيد متصلاً بنظامك (مباشرة أو بلوحة وصل USB متصلة بالنظام الخاص بك) ، فلن يتم تمهيد النظام. حل؟ افصل قابس الطاقة وأعد تشغيل النظام.
تحديث أبريل 2024:
يمكنك الآن منع مشاكل الكمبيوتر باستخدام هذه الأداة ، مثل حمايتك من فقدان الملفات والبرامج الضارة. بالإضافة إلى أنها طريقة رائعة لتحسين جهاز الكمبيوتر الخاص بك لتحقيق أقصى أداء. يعمل البرنامج على إصلاح الأخطاء الشائعة التي قد تحدث على أنظمة Windows بسهولة - لا حاجة لساعات من استكشاف الأخطاء وإصلاحها عندما يكون لديك الحل الأمثل في متناول يدك:
- الخطوة 1: تنزيل أداة إصلاح أجهزة الكمبيوتر ومحسنها (Windows 10 ، 8 ، 7 ، XP ، Vista - Microsoft Gold Certified).
- الخطوة 2: انقر فوق "بدء المسح الضوئي"للعثور على مشاكل تسجيل Windows التي قد تسبب مشاكل في الكمبيوتر.
- الخطوة 3: انقر فوق "إصلاح الكل"لإصلاح جميع القضايا.
إذا تم إعادة تشغيل النظام بشكل صحيح ، فلديك عدة خيارات:
لا تترك عصي USB متصلة بنظامك عند إيقاف تشغيل الكمبيوتر.
قم بتغيير إعدادات BIOS أو UEFI الثابتة لتجاهل أجهزة USB كأجهزة قابلة للتمهيد.
حاول أن تبدأ في الوضع الآمن.

حتى لو كان هذا الحل بعيدًا عن الاكتمال ، فلا يزال بإمكانه مساعدتك. في معظم الحالات ، ستحتاج إلى إعادة تعيين إعدادات BIOS المذكورة أعلاه للوصول إلى الوضع الآمن. بمجرد اكتمال هذه العملية ، أعد تشغيل الكمبيوتر وجرب الوضع الآمن.
لسوء الحظ ، ليس من السهل الوصول إلى الوضع الآمن كما كان من قبل. للقيام بذلك ، ستحتاج إلى محرك وسائط قابل للتمهيد مع تثبيت النظام أو محرك أقراص استرداد من أي نوع. في أي حال ، تحتاج إلى قرص قابل للتمهيد للوصول إلى خيارات الاسترداد أو الوضع الآمن. يمكنك إنشاء واحد على أي كمبيوتر آخر باستخدام أداة إنشاء الوسائط أو أداة إنشاء قرص الاسترداد في إعدادات Windows 10.
فحص وتغيير ترتيب تشغيل محرك الأقراص
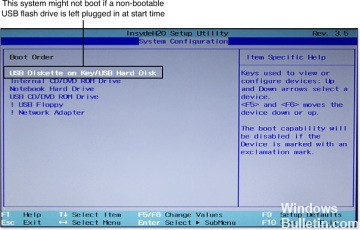
هل يجب عليك تغيير ترتيب البدء؟ هذا يعتمد على. يمكن تشغيل المزيد والمزيد من برامج التشخيص من أقراص USB القابلة للتمهيد ويمكنك أيضًا تثبيت أنظمة تشغيل جديدة من أقراص USB القابلة للتمهيد. ومع ذلك ، يمكنك أيضًا استخدام مشغل DVD أو مشغل BD (Blu-ray) في نظامك لهذه المهام. ثم الأمر متروك لك.
نوصي بتغيير ترتيب التمهيد على أجهزة كمبيوتر Windows 7 عندما
يمكنك استخدام عصي USB لتسريع نظامك من خلال وظيفة Windows ReadyBoost.
غالبًا ما يستخدمون عصي USB لتبادل المعلومات بين أجهزة الكمبيوتر.
لأسباب أخرى ، غالبًا ما تستخدم عصي USB.
ومع ذلك ، يجب ترك العصي USB في الجزء العلوي من ترتيب التمهيد إذا كنت تستخدم
غالبًا ما يقومون بتشغيل برامج التشخيص من عصا USB قابلة للتمهيد.
قمت بتثبيت أنظمة التشغيل من مفتاح USB قابل للتمهيد.
نادراً ما يستخدمون أو لا يستخدمون عصي USB لنقل البيانات.
https://www.dell.com/community/Laptops-General-Read-Only/Inspiron-500m-Bios-update-application-error-0x00000406/td-p/3525874
نصيحة الخبراء: تقوم أداة الإصلاح هذه بفحص المستودعات واستبدال الملفات التالفة أو المفقودة إذا لم تنجح أي من هذه الطرق. إنه يعمل بشكل جيد في معظم الحالات التي تكون فيها المشكلة بسبب تلف النظام. ستعمل هذه الأداة أيضًا على تحسين نظامك لتحقيق أقصى قدر من الأداء. يمكن تنزيله بواسطة بالضغط هنا

CCNA، Web Developer، PC Troubleshooter
أنا متحمس للكمبيوتر وممارس تكنولوجيا المعلومات. لدي سنوات من الخبرة ورائي في برمجة الكمبيوتر واستكشاف الأخطاء وإصلاحها وإصلاح الأجهزة. أنا متخصص في تطوير المواقع وتصميم قواعد البيانات. لدي أيضًا شهادة CCNA لتصميم الشبكات واستكشاف الأخطاء وإصلاحها.

