تم التحديث في مايو 2024: توقف عن تلقي رسائل الخطأ وإبطاء نظامك باستخدام أداة التحسين الخاصة بنا. احصل عليه الآن من الرابط التالي
- تحميل وتثبيت أداة الإصلاح هنا.
- دعها تفحص جهاز الكمبيوتر الخاص بك.
- الأداة بعد ذلك إصلاح جهاز الكمبيوتر الخاص بك.
لا تحتوي الإصدارات القديمة من Windows مثل 7 أو 8 أو 8.1 على عارض PDF قياسي مثبت مسبقًا. منذ إصدار Windows 10 ، لا يحتاج المستخدمون بالضرورة إلى تثبيت أداة خارجية لعرض ملفات PDF ، لأن وظيفة عرض PDF مدمجة مع Microsoft Edge. لذلك ، عند تثبيت Windows 10 ، يظهر Microsoft Edge ليس فقط كمتصفح إنترنت افتراضي ، ولكن أيضًا كمشاهد PDF افتراضي.

عندما ينقر شخص ما على ملف PDF ، يقوم النظام تلقائيًا بتشغيل MS Edge. لسوء الحظ ، أبلغ الكثير من الأشخاص عن مشاكل مع Edge عند فتح ملفات PDF. عادةً ما تحدث هذه المشكلة بعد تثبيت Windows 10 Creators Update أو في بعض الأحيان بعد التحديثات العادية.
افترض أنك تحاول الوصول إلى موقع الويب في Microsoft Edge ، هل يمكنك محاولة الوصول إلى موقع الويب في مستعرض ويب آخر ، مثل Google Chrome / Internet Explorer ، ومعرفة ما إذا كان يعمل؟
تحديث مايو 2024:
يمكنك الآن منع مشاكل الكمبيوتر باستخدام هذه الأداة ، مثل حمايتك من فقدان الملفات والبرامج الضارة. بالإضافة إلى أنها طريقة رائعة لتحسين جهاز الكمبيوتر الخاص بك لتحقيق أقصى أداء. يعمل البرنامج على إصلاح الأخطاء الشائعة التي قد تحدث على أنظمة Windows بسهولة - لا حاجة لساعات من استكشاف الأخطاء وإصلاحها عندما يكون لديك الحل الأمثل في متناول يدك:
- الخطوة 1: تنزيل أداة إصلاح أجهزة الكمبيوتر ومحسنها (Windows 10 ، 8 ، 7 ، XP ، Vista - Microsoft Gold Certified).
- الخطوة 2: انقر فوق "بدء المسح الضوئي"للعثور على مشاكل تسجيل Windows التي قد تسبب مشاكل في الكمبيوتر.
- الخطوة 3: انقر فوق "إصلاح الكل"لإصلاح جميع القضايا.
يمكنك أيضًا محاولة تحريك الماوس فوق ملف PDF> النقر بزر الماوس الأيمن> واختيار حفظ باسم.
احفظ الملف على جهاز الكمبيوتر الخاص بك ، ثم افتحه باستخدام Acrobat Reader.
تغيير إعداد عرض PDF الافتراضي في MS Edge
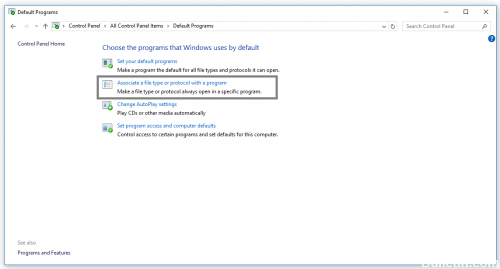
لضبط الإعدادات الافتراضية لعرض PDF في MS Edge ، اتبع الخطوات التالية:
اضبط MS Edge كبرنامج افتراضي على فتح ملفات PDF
1. الوصول إلى لوحة التحكم وفتحه.
2. في الصفحة الرئيسية بلوحة التحكم ، حدد البرامج القياسية.
3. حدد "تعيين نوع ملف أو بروتوكول لبرنامج".
4. ابحث عن إدخال PDF وحدد خيار تحرير البرنامج.
5. عندما تظهر نافذة منبثقة على الشاشة ، حدد برنامج Microsoft Edge لفتح ملف PDF.
6. حدد هذا التطبيق وتحقق منه دائمًا لفتح.
7. انقر فوق "موافق" لحفظ التغييرات.
تحقق مما إذا كنت تستخدم إصدارات Windows 10 N أو KN.

بشكل افتراضي ، لا تدعم إصدارات Windows 10 N و Windows 10 KN فتح ملفات PDF في Edge لأنها لا تحتوي على ميزات Windows Media. وفقًا لصفحة Microsoft هذه ، لا يمكن لـ Edge Browser فتح ملفات PDF بدون تثبيت ميزات Windows Media.
للتحقق من الإصدار ، انقر بزر الماوس الأيمن على أيقونة الكمبيوتر الشخصي في جزء التنقل File Explorer ، ثم انقر فوق خصائص.
لذلك ، إذا كنت تستخدم الإصدار N أو KN من Windows 10 ، فيرجى تنزيل وتثبيت Microsoft Windows 10 Media Features Pack.
امسح ذاكرة التخزين المؤقت في Microsoft Edge
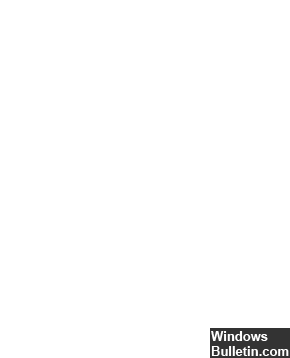
إنها لفكرة جيدة أن تمسح ذاكرة التخزين المؤقت بانتظام لتجنب مشاكل تحميل الموقع ، والمقاطعات غير الضرورية والأداء الأفضل. لمسح ذاكرة التخزين المؤقت ، تابع كما يلي
قم بتشغيل Microsoft Edge. اذهب للاعدادات. ضمن مسح التنقل ، ضمن البيانات ، انقر فوق اختيار ما يجب مسحه.
حدد خيار البيانات والملفات المخزنة مؤقتًا وانقر فوق مسح.
الخلاصة
ستكون معظم المشكلات عند فتح ملفات PDF بسبب أحد الأسباب المذكورة أعلاه. من المهم أيضًا التأكد من أن نظام التشغيل الخاص بك يدعم تنسيق PDF. على سبيل المثال ، Microsoft Edge ليس فقط المستعرض الافتراضي ضمن Windows 10 ، ولكنه أيضًا قارئ PDF الافتراضي. يمكنك تغيير هذا لجعل Reader أو Acrobat قارئ PDF الافتراضي.
https://forums.adobe.com/thread/2308844
نصيحة الخبراء: تقوم أداة الإصلاح هذه بفحص المستودعات واستبدال الملفات التالفة أو المفقودة إذا لم تنجح أي من هذه الطرق. إنه يعمل بشكل جيد في معظم الحالات التي تكون فيها المشكلة بسبب تلف النظام. ستعمل هذه الأداة أيضًا على تحسين نظامك لتحقيق أقصى قدر من الأداء. يمكن تنزيله بواسطة بالضغط هنا

CCNA، Web Developer، PC Troubleshooter
أنا متحمس للكمبيوتر وممارس تكنولوجيا المعلومات. لدي سنوات من الخبرة ورائي في برمجة الكمبيوتر واستكشاف الأخطاء وإصلاحها وإصلاح الأجهزة. أنا متخصص في تطوير المواقع وتصميم قواعد البيانات. لدي أيضًا شهادة CCNA لتصميم الشبكات واستكشاف الأخطاء وإصلاحها.

