تحديث 2024 أبريل: توقف عن تلقي رسائل الخطأ وإبطاء نظامك باستخدام أداة التحسين الخاصة بنا. احصل عليه الآن من الرابط التالي
- تحميل وتثبيت أداة الإصلاح هنا.
- دعها تفحص جهاز الكمبيوتر الخاص بك.
- الأداة بعد ذلك إصلاح جهاز الكمبيوتر الخاص بك.
يحتوي Windows على العديد من الأدوات التي يمكنك استخدامها لنشر صورة من نظام التشغيل إلى أنظمة الكمبيوتر الأخرى دون الحاجة إلى تشغيلها يدويًا بشكل فردي. ومع ذلك ، في بعض الأحيان ، قد لا تسير الأمور على ما يرام وقد تواجه رسالة خطأ تقول ، "خطأ عند محاولة نسخ ملفات التمهيد". يحدث هذا عندما تحاول تطبيق bcdboot على صورة جديدة. قد يواجه بعضكم المشكلة عند محاولة بدء البداية المزدوجة.
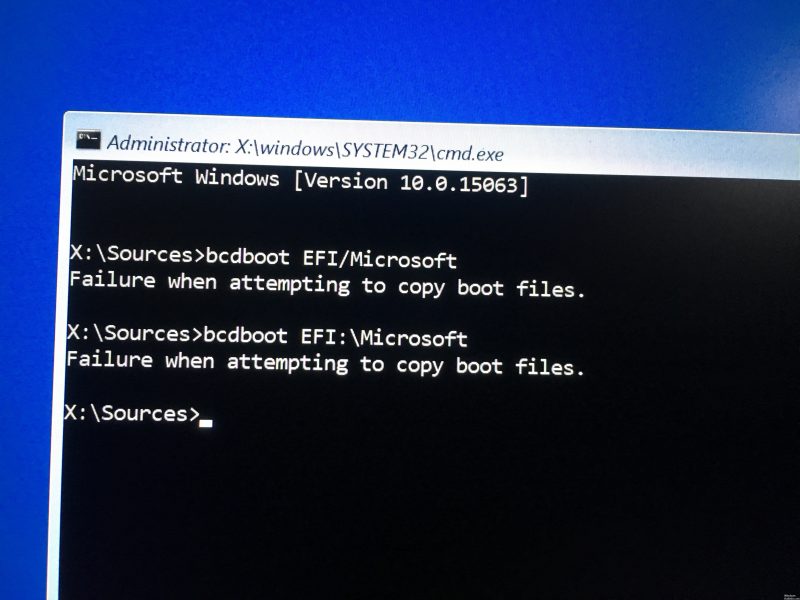
Bcdboot هو أداة مساعدة لسطر الأوامر يمكن استخدامها لتكوين ملفات تمهيد نظام التشغيل. يمكنك إنشاء أقسام على القرص الصلب الخاص بك أو حتى إصلاح التمهيد التالفة الملفات. سبب رسالة الخطأ هو الحالة غير النشطة لقسم النظام. إذا تلقيت رسالة الخطأ المذكورة أعلاه ، فلن يبدأ نظام التشغيل الخاص بك ويمكنك فقط الاطلاع على رسالة الخطأ. ومع ذلك ، هذا ليس صحيحًا تمامًا لأننا سنعرض لك كيفية حل المشكلة بحل بسيط.
إصلاح خطأ تمهيد BCD عند نسخ ملفات التمهيد عبر CMD.
إذا بدأت مشغل WinPE الخاص بك عبر واجهة / خيارات UEFI ، فسيحاول BCDBOOT افتراضيًا العمل مع البرامج الثابتة GPT و EFI. إذا كان قسم احتياطي EFI مفقودًا لأنه لم يتم إنشاؤه ، فستحصل على: خطأ عند نسخ ملفات التمهيد. إذا بدأت تشغيل محرك WinPE الخاص بك باستخدام خيارات BIOS / LEGACY ، فإن BCDBOOT يحاول افتراضيًا العمل مع MBR والبرامج الثابتة لنظام BIOS.
لذلك ، إذا قمت بتشغيل قرص غير EFI على عصا USB ، ولكن قرصك هو GPT و UEFI ، يجب عليك تنفيذ هذا الأمر:

bcdboot c: \ Windows / s S: / f EFI
لذلك ، يعني c قسم Windows و S: هو قسم EFI.
على العكس ، إذا لم تتمكن أو لا ترغب في تشغيل LEGACY ، فيجب عليك استخدام هذا الأمر لإنشاء محرك MBR القديم.
تحديث أبريل 2024:
يمكنك الآن منع مشاكل الكمبيوتر باستخدام هذه الأداة ، مثل حمايتك من فقدان الملفات والبرامج الضارة. بالإضافة إلى أنها طريقة رائعة لتحسين جهاز الكمبيوتر الخاص بك لتحقيق أقصى أداء. يعمل البرنامج على إصلاح الأخطاء الشائعة التي قد تحدث على أنظمة Windows بسهولة - لا حاجة لساعات من استكشاف الأخطاء وإصلاحها عندما يكون لديك الحل الأمثل في متناول يدك:
- الخطوة 1: تنزيل أداة إصلاح أجهزة الكمبيوتر ومحسنها (Windows 10 ، 8 ، 7 ، XP ، Vista - Microsoft Gold Certified).
- الخطوة 2: انقر فوق "بدء المسح الضوئي"للعثور على مشاكل تسجيل Windows التي قد تسبب مشاكل في الكمبيوتر.
- الخطوة 3: انقر فوق "إصلاح الكل"لإصلاح جميع القضايا.
bcdboot c: \ Windows / s S: / f BIOS
حيث S: في هذه الحالة هو قسم النظام.
إذا لم تكن متأكدًا مما إذا كان الكمبيوتر يدعم UEFI أو LEGACY ، يمكنك تجربة هذا الأمر:
bcdboot c: \ windows / ss: / f ALL
ALL يعني أنه يتم نسخ ملفات BIOS و UEFI إلى القرص الثابت.
تذكر أن S هو قسم النظام ، وليس القسم الذي يحتوي على ملفات Windows.
التشغيل من قرص Windows
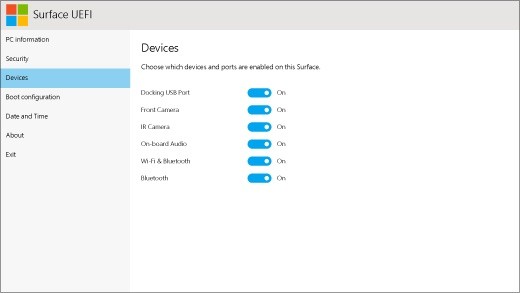
يجب عليك التمهيد من قرص Windows الخاص بك لحل المشكلة.
- قم بتشغيل جهاز الكمبيوتر الخاص بك باستخدام دعم تثبيت Windows.
- اختيار الوقت المناسب ونوع لوحة المفاتيح.
- في الركن الأيسر السفلي ، انقر فوق "إصلاح الكمبيوتر الخاص بك".
- على شاشة تحديد خيار ، حدد استكشاف الأخطاء وإصلاحها.
- في شاشة استكشاف الأخطاء وإصلاحها ، انقر فوق "خيارات متقدمة".
- انقر فوق أمر موجه الأوامر.
- اكتب الأوامر التالية واحدة في كل مرة ، ثم اضغط على Enter بعد كل سطر أوامر:
Bootrec / fixmbr
Bootrec / fixboot
Bootrec / المسح الضوئي
Bootrec / rebuildbcd / rebuildbcd / rebuildbcd / rebuildbcd
توقف -s
بعد حوالي دقيقة واحدة من آخر طلب ، يتم إيقاف تشغيل جهازك. يمكنك الآن حذف وسائط Windows.
قم بإعادة تشغيل جهاز الحاسوب الخاص بك.
https://forums.whirlpool.net.au/archive/2460565
نصيحة الخبراء: تقوم أداة الإصلاح هذه بفحص المستودعات واستبدال الملفات التالفة أو المفقودة إذا لم تنجح أي من هذه الطرق. إنه يعمل بشكل جيد في معظم الحالات التي تكون فيها المشكلة بسبب تلف النظام. ستعمل هذه الأداة أيضًا على تحسين نظامك لتحقيق أقصى قدر من الأداء. يمكن تنزيله بواسطة بالضغط هنا

CCNA، Web Developer، PC Troubleshooter
أنا متحمس للكمبيوتر وممارس تكنولوجيا المعلومات. لدي سنوات من الخبرة ورائي في برمجة الكمبيوتر واستكشاف الأخطاء وإصلاحها وإصلاح الأجهزة. أنا متخصص في تطوير المواقع وتصميم قواعد البيانات. لدي أيضًا شهادة CCNA لتصميم الشبكات واستكشاف الأخطاء وإصلاحها.

