تحديث 2024 أبريل: توقف عن تلقي رسائل الخطأ وإبطاء نظامك باستخدام أداة التحسين الخاصة بنا. احصل عليه الآن من الرابط التالي
- تحميل وتثبيت أداة الإصلاح هنا.
- دعها تفحص جهاز الكمبيوتر الخاص بك.
- الأداة بعد ذلك إصلاح جهاز الكمبيوتر الخاص بك.

Samsung Galaxy Buds ليست أفضل سماعات لاسلكية في السوق. بالتأكيد ، لقد تحسنوا مع تحديث Buds plus ، لكنني شخصياً لم تكن لدي تجربة جيدة معهم. أنا أيضًا أستخدمها كثيرًا على جهاز الكمبيوتر الخاص بي. في هذه المقالة ، سأوضح لك كيفية توصيل سماعات Samsung بجهاز الكمبيوتر المحمول الخاص بك عبر بلوتوث.
أول شيء لاحظته في Galaxy Buds هو أن مستوى الصوت كان منخفضًا جدًا. خاصة عندما استخدمتها في الخارج ، بالكاد كنت أسمع الموسيقى تعزف. حتى أنني واجهت مشاكل مع ميكروفون Buds ، والذي يبدو أنه قد تم حله من خلال تحديثات البرامج ، وقمت بحل مشكلة انخفاض الصوت باستخدام سماعات رأس أكبر.
باختصار ، لإقران Galaxy Buds بالكمبيوتر المحمول ، ما عليك سوى الانتقال إلى إعدادات Bluetooth -> إضافة جهاز جديد -> إقران Galaxy Buds بالكمبيوتر المحمول. تأكد من إقران Galaxy Buds على الكمبيوتر المحمول قبل بدء عملية الاقتران. اقرأ أدناه لمعرفة كيفية إقران Galaxy Buds بنظام Windows.
لماذا لا تقترن Galaxy Buds بنظام Windows؟

فيما يلي بعض الأسباب الأكثر شيوعًا التي نجدها لهذه المشكلة:
- مشكلة في الجهاز (نادر)
- خطأ اتصال بلوتوث
- خطأ برنامج غير معروف
كيف أصلح Galaxy Buds غير متصل بنظام Windows؟
تحديث أبريل 2024:
يمكنك الآن منع مشاكل الكمبيوتر باستخدام هذه الأداة ، مثل حمايتك من فقدان الملفات والبرامج الضارة. بالإضافة إلى أنها طريقة رائعة لتحسين جهاز الكمبيوتر الخاص بك لتحقيق أقصى أداء. يعمل البرنامج على إصلاح الأخطاء الشائعة التي قد تحدث على أنظمة Windows بسهولة - لا حاجة لساعات من استكشاف الأخطاء وإصلاحها عندما يكون لديك الحل الأمثل في متناول يدك:
- الخطوة 1: تنزيل أداة إصلاح أجهزة الكمبيوتر ومحسنها (Windows 10 ، 8 ، 7 ، XP ، Vista - Microsoft Gold Certified).
- الخطوة 2: انقر فوق "بدء المسح الضوئي"للعثور على مشاكل تسجيل Windows التي قد تسبب مشاكل في الكمبيوتر.
- الخطوة 3: انقر فوق "إصلاح الكل"لإصلاح جميع القضايا.
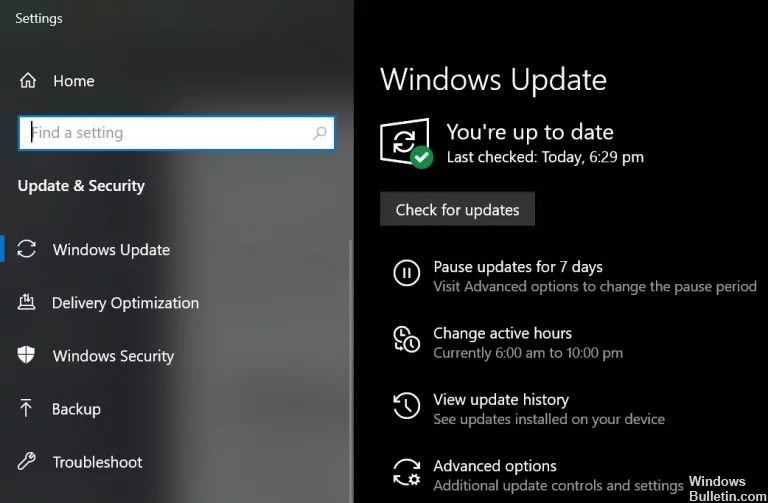
تحديث ويندوز وبرامج تشغيل الجهاز
يقوم مطورو Microsoft والجهات الخارجية بتحديث منتجاتهم باستمرار لمواكبة أحدث التطورات التكنولوجية وإصلاح الأخطاء المعروفة.
قد لا تتمكن من توصيل Galaxy Buds بجهاز الكمبيوتر الخاص بك إذا كان Windows وبرامج تشغيل النظام قديمة ، لأن هذا قد يؤدي إلى عدم توافق الجهاز.
في هذه الحالة ، قد يؤدي تحديث Windows وبرامج تشغيل الأجهزة إلى أحدث إصدار إلى حل المشكلة.
- قم بتحديث Windows وبرامج تشغيل أجهزة النظام يدويًا إلى أحدث إصدار.
- إذا كنت تستخدم أداة مساعدة للتحديث ، مثل Dell Support Assistant ، فاستخدمها لتحديث برامج التشغيل.
- ثم تأكد من عمل Galaxy Buds بشكل صحيح.
أعد تثبيت برامج تشغيل Bluetooth
يمكن أن تحدث مشكلة إذا كانت برامج تشغيل Bluetooth الموجودة على نظامك تالفة أو تم تكوينها بشكل خاطئ. في هذه الحالة ، قد تؤدي إعادة تثبيت برامج تشغيل Bluetooth إلى حل المشكلة. تأكد من تنزيل أحدث إصدار من برامج تشغيل Bluetooth الخاصة بنظامك (داخليًا أو خارجيًا) قبل المتابعة.
- قم بتعطيل الاقتران بين Galaxy Buds ونظامك. ثم انقر بزر الماوس الأيمن فوق مفتاح Windows لإظهار قائمة Power User وحدد Device Manager.
- الآن قم بتوسيع Bluetooth وانقر بزر الماوس الأيمن على أي من أجهزة Bluetooth.
- ثم حدد إلغاء تثبيت الجهاز وتحقق من خيار إزالة برنامج التشغيل من هذا الجهاز.
- ثم انقر فوق الزر Uninstall (إلغاء التثبيت) وانتظر حتى تكتمل عملية إلغاء التثبيت. كرر الآن العملية لإزالة جميع أجهزة Bluetooth و Galaxy Buds. بعد ذلك ، أعد تشغيل جهاز الكمبيوتر الخاص بك.
- بعد إعادة التشغيل ، تحقق من حل مشكلة Galaxy Buds (سيحاول Windows تثبيت برامج التشغيل الافتراضية).
- إذا لم يكن الأمر كذلك ، فتحقق مما إذا كان تثبيت أحدث برامج تشغيل OEM يحل المشكلة.
- إذا لم يفلح ذلك ، فافتح Device Manager (الخطوة 2) وانقر بزر الماوس الأيمن على Galaxy Buds (قد تحتاج إلى نشر Bluetooth والصوت والفيديو وعصا التحكم أو أجهزة أخرى). في القائمة التي تظهر ، حدد "تحديث برنامج التشغيل".
- ثم حدد "البحث عن برامج التشغيل على جهاز الكمبيوتر الخاص بك" ومعرفة ما إذا كان استخدام Microsoft Bluetooth Avrcp Transport Driver سيحل المشكلة (قد تضطر إلى إلغاء تحديد "إظهار الأجهزة المتوافقة").
- إذا لم يكن الأمر كذلك ، فتحقق مما إذا كان استخدام برنامج تشغيل خدمة Handsfree Audio Gateway يحل المشكلة.
- إذا استمرت المشكلة ، فتحقق مما إذا كانت أداة مساعدة تابعة لجهة خارجية (مثل Galaxy Buds Manager) يمكنها حل المشكلة.
- إذا لم يكن الأمر كذلك ، فتحقق من وجود مشكلات في الأجهزة (استبدلها بموجب الضمان إن أمكن) أو اشترِ دونجل Bluetooth آخر (مع BT 5.0)
قم بتشغيل خدمة Audio Sink لـ Galaxy Buds
لن تتمكن Galaxy Buds من الاتصال بالنظام الخاص بك إذا لم يتم تمكين خدمة Audio Sink (المطلوبة لكي تعمل Buds بشكل صحيح). في هذه الحالة ، قد يؤدي تشغيل خدمة Audio Sink إلى حل المشكلة.
- اضغط على مفتاح Windows وافتح الإعدادات. الآن افتح "الأجهزة".
- ثم في الجزء الأيسر ، انقر فوق الأجهزة والطابعات (ضمن الإعدادات ذات الصلة) وانقر بزر الماوس الأيمن على Galaxy Buds.
- الآن حدد خصائص ، ثم انقر فوق علامة التبويب الخدمات. ثم تحقق من خيار Audio Sink واحفظ التغييرات.
- تحقق الآن لمعرفة ما إذا تم إصلاح مشكلة Galaxy Buds.
- إذا لم يكن كذلك ، فافتح خصائص Galaxy Buds وانتقل إلى علامة التبويب الأجهزة أو الخدمات.
- الآن قم بتثبيت برامج تشغيل لكل من الميزات مثل AVCRP و Handsfree وما إلى ذلك (يمكنك تجاهل BTIS و SAMSUNGDEVICE).
- حاول استخدام برامج تشغيل Microsoft أولاً ، وإذا لم تعمل ، فحاول تحديد برامج التشغيل يدويًا.
- ثم تحقق من حل مشكلة Galaxy Buds.
إعادة إقران سماعات Galaxy Buds
قد تكون المشكلة الحالية ناتجة عن خلل مؤقت في وحدات Bluetooth. يمكن حل المشكلة عن طريق إعادة إقران البراعم.
- افصل براعم الاقتران من جهاز الكمبيوتر الخاص بك وإيقاف تشغيل الأجهزة.
- تأكد الآن من تشغيل وظيفة Bluetooth على جهاز الكمبيوتر الخاص بك ، ووضع سماعات الرأس في أذنيك.
- الآن اضغط مع الاستمرار على كلتا سماعات الأذن لبضع ثوانٍ ولاحظ ما إذا كان قد تم حل مشكلة Galaxy Buds.
- إذا لم يكن كذلك ، فافصل الأجهزة وأوقف تشغيلها.
- الآن ضع Galaxy Buds في العلبة وبعد فتح غطاء العلبة ، تحقق مما إذا كان يمكن توصيل Galaxy Buds بنجاح.
نصيحة الخبراء: تقوم أداة الإصلاح هذه بفحص المستودعات واستبدال الملفات التالفة أو المفقودة إذا لم تنجح أي من هذه الطرق. إنه يعمل بشكل جيد في معظم الحالات التي تكون فيها المشكلة بسبب تلف النظام. ستعمل هذه الأداة أيضًا على تحسين نظامك لتحقيق أقصى قدر من الأداء. يمكن تنزيله بواسطة بالضغط هنا
الأسئلة المتكررة
لماذا لا يتم توصيل Galaxy Buds؟
تأكد من عدم وجود عوائق ، مثل الجدران أو الأجهزة الكهربائية ، بين الأجهزة المقترنة. أعد تشغيل جهازك المحمول وابدأ تشغيل تطبيق Galaxy Wearable مرة أخرى. إذا تم توصيل سماعة رأس واحدة فقط بجهازك المحمول ، فأعد تشغيل سماعات الرأس لتوصيل كليهما.
هل يمكنني توصيل Galaxy Buds بنظام Windows 10؟
بفضل ميزة Swift Pair الجديدة من Microsoft ، يمكن للمستخدمين الآن بسهولة إقران Galaxy Buds بأجهزة Windows 10. سيكتشف الكمبيوتر تلقائيًا Galaxy Buds بمجرد تشغيلها. سيصبح التبديل بين الأجهزة المتصلة ممكنًا أيضًا على Galaxy Buds بفضل آخر تحديث للبرنامج.
كيف أقوم بتوصيل Samsung Buds بـ Windows؟
على جهاز الكمبيوتر الخاص بك ، انتقل إلى قائمة "Bluetooth والأجهزة الأخرى" ضمن "الإعدادات" لإقران Galaxy Buds. تدعم Galaxy Buds ميزة Easy Pair من سامسونج للأجهزة المحمولة وميزة Swift Pair من Microsoft لأجهزة الكمبيوتر.
لماذا لا تقترن Galaxy Buds بجهاز الكمبيوتر المحمول الخاص بي؟
أولاً ، تأكد من إيقاف تشغيل Bluetooth على هاتفك وأن السماعات في العلبة. ضع Galaxy Buds في حامل الشحن في الموضع الصحيح. افتح الآن علبة Galaxy Buds (سيؤدي ذلك إلى تنشيط وضع الاقتران). يجب الآن اكتشاف البراعم الخاصة بك وجاهزة للاقتران.


