تحديث 2024 أبريل: توقف عن تلقي رسائل الخطأ وإبطاء نظامك باستخدام أداة التحسين الخاصة بنا. احصل عليه الآن من الرابط التالي
- تحميل وتثبيت أداة الإصلاح هنا.
- دعها تفحص جهاز الكمبيوتر الخاص بك.
- الأداة بعد ذلك إصلاح جهاز الكمبيوتر الخاص بك.
مثلما يحتاج الدماغ إلى أكسجين للذاكرة ، يحتاج الكمبيوتر إلى ذاكرة الوصول العشوائي لمواصلة العمل. من المهم للغاية بالنسبة لوحدة المعالجة المركزية عند تنفيذ المعلومات الضرورية وتخزينها للاستخدام التالي. دمج تصفح الإنترنت في الصورة ويمكن أن تتغير الدقة. إذا كنت باستخدام جوجل كروم، كنت قد لاحظت أنه يستخدم ذاكرة أكثر بكثير من المتصفحات الأخرى.

يعزل Chrome كل علامة تبويب أو مكون إضافي أو ملحق تستخدمه في عملية RAM مختلفة لمنع كل عملية من الكتابة إلى أخرى. في حالة حدوث عطل ، يظل المستعرض بأكمله ثابتًا دون الحاجة إلى تحديث علامة التبويب. ينفذ المتصفح أيضًا عرضًا مسبقًا عن طريق التنبؤ بأفضل نتيجة بحث من Google كزيارتك التالية ، حيث تستهلك الذاكرة.
كيفية إصلاح الكروم مع الكثير من ذاكرة الوصول العشوائي مجنون.
لذلك أنت تعرف لماذا يستخدم Chrome الكثير من ذاكرة الوصول العشوائي ، وأنت تعلم أنه في بعض الأحيان يكون جيدًا جدًا. ولكن إذا أدى ذلك إلى إبطائك ، فلديك خياران: تقليل استهلاك ذاكرة الوصول العشوائي في Chrome أو شراء المزيد من ذاكرة الوصول العشوائي لجهاز الكمبيوتر الخاص بك.
هذا الأخير سهل للغاية على كمبيوتر سطح المكتب (على افتراض أن لديك المال) ، ولكنه أكثر صعوبة على أجهزة الكمبيوتر المحمولة ، حيث الذاكرة غير قابلة للتحجيم في كثير من الأحيان. لذلك يتعين علينا استخدام الخطة ب: التضحية ببعض وسائل الراحة لحفظ ذاكرة الوصول العشوائي.
تعطيل الملحقات

إذا كنت تستخدم ملحقات في المتصفح ، فقد تزيد من استخدام ذاكرة المتصفح ، حيث تتطلب جميع الملحقات موارد إضافية للعمل. لذلك ، في هذه الخطوة ، سنقوم بتعطيل الامتدادات للتأكد من أنها لا تسبب استخدامًا كبيرًا للذاكرة. من أجل هذا:
تحديث أبريل 2024:
يمكنك الآن منع مشاكل الكمبيوتر باستخدام هذه الأداة ، مثل حمايتك من فقدان الملفات والبرامج الضارة. بالإضافة إلى أنها طريقة رائعة لتحسين جهاز الكمبيوتر الخاص بك لتحقيق أقصى أداء. يعمل البرنامج على إصلاح الأخطاء الشائعة التي قد تحدث على أنظمة Windows بسهولة - لا حاجة لساعات من استكشاف الأخطاء وإصلاحها عندما يكون لديك الحل الأمثل في متناول يدك:
- الخطوة 1: تنزيل أداة إصلاح أجهزة الكمبيوتر ومحسنها (Windows 10 ، 8 ، 7 ، XP ، Vista - Microsoft Gold Certified).
- الخطوة 2: انقر فوق "بدء المسح الضوئي"للعثور على مشاكل تسجيل Windows التي قد تسبب مشاكل في الكمبيوتر.
- الخطوة 3: انقر فوق "إصلاح الكل"لإصلاح جميع القضايا.
- تأكد من إعادة تشغيل المتصفح بالكامل.
- انقر فوق زر القائمة في الجزء العلوي الأيمن وحدد خيار "الإعدادات".
- انقر فوق خيار "القائمة" في خيار الإعدادات في أعلى اليسار.
- مرر القائمة لأسفل وانقر على خيار الإضافات.
- سيؤدي هذا إلى فتح قائمة الامتدادات في علامة تبويب جديدة ، تأكد الآن من تعطيلها جميعًا بالنقر فوق الزر "تعطيل".
- أعد تشغيل المتصفح وتحقق من استمرار المشكلة.
تحقق من استخدام ذاكرة علامة التبويب الخاصة بك.
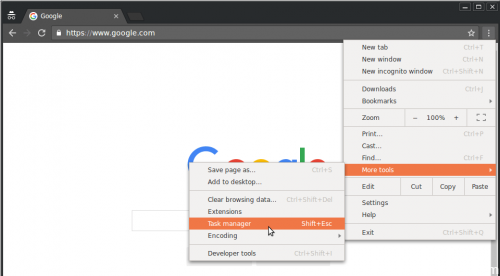
من المحتمل أن يكون لديك العديد من علامات التبويب المفتوحة على Chrome ، أو أن بعض علامات التبويب تستهلك ذاكرتك. يجب عليك التحقق من استخدام الذاكرة لصفحة علامة التبويب الخاصة بك. للقيام بذلك:
في متصفح Chrome ، اضغط على مفتاحي Shift و Esc على لوحة المفاتيح في وقت واحد.
تحقق من تكوين الذاكرة لاستهلاك ذاكرة علامات التبويب.
إذا كنت ترغب في إغلاق علامة تبويب (إذا كنت تعتقد أنها تستخدم الكثير من الذاكرة) ، فانقر فوقها ثم انقر فوق "إنهاء العملية".
تقييد التصفح الخاص بك
على الرغم من أنه من الرائع بالتأكيد أنه يمكنك فتح مائة وخمسة وعشرين علامة تبويب في وقت واحد في Google Chrome أو Mozilla Firefox ، إلا أنه يزيد من استخدام الذاكرة.
عادةً ، لا تتفاعل مع جميع علامات التبويب المفتوحة في كل جلسة مستعرض. يؤدي إغلاق علامات التبويب في المتصفح إلى تحرير الذاكرة.
إذا كنت تريد الاحتفاظ بمورد ، فقم بوضع إشارة مرجعية عليه.
تثبيت ملحق Data Saver
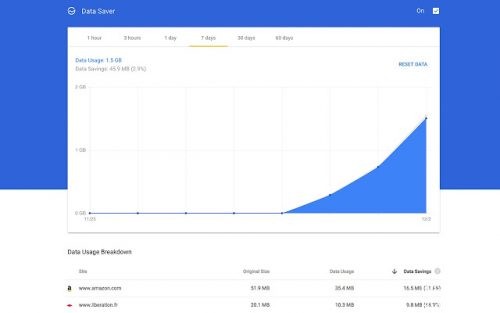
إذا كانت مشكلتك متعلقة باتصال الإنترنت السيئ أكثر من ارتباط المتصفح البطيء ، فيمكنك المساعدة في تحسين النطاق الترددي عن طريق تثبيت ملحق Google Data Saver. يستخدم هذا الامتداد خوادم Google لضغط صفحات الويب وتحسينها قبل إرسالها إلى متصفحك.
https://www.raspberrypi.org/forums/viewtopic.php?t=221967
نصيحة الخبراء: تقوم أداة الإصلاح هذه بفحص المستودعات واستبدال الملفات التالفة أو المفقودة إذا لم تنجح أي من هذه الطرق. إنه يعمل بشكل جيد في معظم الحالات التي تكون فيها المشكلة بسبب تلف النظام. ستعمل هذه الأداة أيضًا على تحسين نظامك لتحقيق أقصى قدر من الأداء. يمكن تنزيله بواسطة بالضغط هنا

CCNA، Web Developer، PC Troubleshooter
أنا متحمس للكمبيوتر وممارس تكنولوجيا المعلومات. لدي سنوات من الخبرة ورائي في برمجة الكمبيوتر واستكشاف الأخطاء وإصلاحها وإصلاح الأجهزة. أنا متخصص في تطوير المواقع وتصميم قواعد البيانات. لدي أيضًا شهادة CCNA لتصميم الشبكات واستكشاف الأخطاء وإصلاحها.

