تحديث 2024 أبريل: توقف عن تلقي رسائل الخطأ وإبطاء نظامك باستخدام أداة التحسين الخاصة بنا. احصل عليه الآن من الرابط التالي
- تحميل وتثبيت أداة الإصلاح هنا.
- دعها تفحص جهاز الكمبيوتر الخاص بك.
- الأداة بعد ذلك إصلاح جهاز الكمبيوتر الخاص بك.
ينشئ متصفح Chrome Browser عملية نظام تشغيل منفصلة تمامًا لكل علامة تبويب فردية أو ملحق إضافي تستخدمه. إذا كان لديك عدة علامات تبويب مختلفة مفتوحة في جوجل كروم تثبيت العديد من ملحقات الجهات الخارجية ، قد تلاحظ أن هناك خمس عمليات أو أكثر تعمل في وقت واحد. إذا كنت قد بحثت بالفعل في "إدارة المهام" أثناء تشغيل Google Chrome ، فقد تفاجأ عندما ترى أن عدد الإدخالات في chrome.exe يتجاوز بشكل كبير عدد نوافذ Chrome المفتوحة فعليًا.

لماذا أنشأ متصفح Google Chrome عدة عمليات؟
تم تصميم Google Chrome لتنفيذ وظيفة كل علامة تبويب ، ومكوِّن إضافي وملحق في عمليات مختلفة. لذلك ، ينشئ Google Chrome عملية مختلفة لكل علامة تبويب تفتحها ، أو كل مكون إضافي أو كل ملحق تستخدمه. هناك أيضًا عملية فقط لوظيفة المستعرض الرئيسي.
يعتقد الناس أن لديهم فيروس أو برامج ضارة أخرى في الخلفية. على الرغم من أن هذا ممكن ، فمن غير المحتمل لأن Google Chrome يفتح بشكل طبيعي العديد من عمليات Windows في الخلفية لكل علامة تبويب فتحتها. تحاول Google الحفاظ على استقرار المتصفح من خلال تقسيم كل صفحة ويب إلى أكبر عدد ممكن من العمليات. الفكرة هي أنه في حالة فشل شيء ما على الصفحة ، يمكن إكماله أو تحديثه دون الحاجة إلى إكمال أو تحديث الصفحة بأكملها. هذا يحسن تجربة المستخدم.
حلول لإصلاح جوجل كروم تشغيل العمليات المتعددة
قم بتعيين متصفح Chrome لفتح عملية واحدة لعدة علامات تبويب
- انقر بزر الماوس الأيمن فوق اختصار Chrome.exe على سطح المكتب وحدد خصائص.
- انقر فوق علامة التبويب اختصار في الجزء العلوي وحدد الهدف.
- أضف سطر الأوامر التالي في نهاية الوجهة المدرجة: –العملية لكل موقع
- بعد إضافة سطر الأوامر ، يجب أن يبدو الإدخال الكامل في نافذة الوجهة كما يلي: "C: \ Program Files (x86) \ Google \ Chrome \ Application \ chrome.exe" –process-per-site
- انقر فوق "تطبيق" ، ثم حدد "حفظ".
- يجب الآن تشغيل Chrome لعملية واحدة لجميع علامات التبويب.
إنهاء العمليات عبر مدير مهام Google Chrome
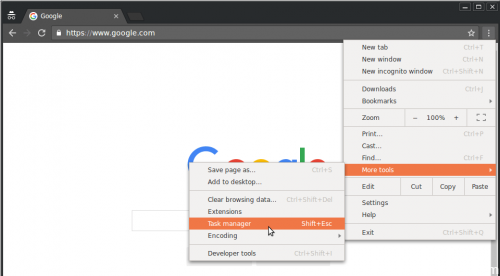
- انقر على أيقونة إعدادات متصفح Chrome 3 الموجودة في الركن الأيمن العلوي من شاشة Chrome.
- من القائمة المنسدلة ، انقر فوق "أدوات أخرى" ، ثم انقر فوق خيار "إدارة المهام" في القائمة الجانبية التي تظهر.
- يؤدي هذا إلى فتح Google Chrome Task Manager ، ثم النقر فوق أي عملية Chrome تريد إيقافها ، ثم انقر فوق الزر "إيقاف العملية".
تحديث أبريل 2024:
يمكنك الآن منع مشاكل الكمبيوتر باستخدام هذه الأداة ، مثل حمايتك من فقدان الملفات والبرامج الضارة. بالإضافة إلى أنها طريقة رائعة لتحسين جهاز الكمبيوتر الخاص بك لتحقيق أقصى أداء. يعمل البرنامج على إصلاح الأخطاء الشائعة التي قد تحدث على أنظمة Windows بسهولة - لا حاجة لساعات من استكشاف الأخطاء وإصلاحها عندما يكون لديك الحل الأمثل في متناول يدك:
- الخطوة 1: تنزيل أداة إصلاح أجهزة الكمبيوتر ومحسنها (Windows 10 ، 8 ، 7 ، XP ، Vista - Microsoft Gold Certified).
- الخطوة 2: انقر فوق "بدء المسح الضوئي"للعثور على مشاكل تسجيل Windows التي قد تسبب مشاكل في الكمبيوتر.
- الخطوة 3: انقر فوق "إصلاح الكل"لإصلاح جميع القضايا.
- سيؤدي هذا إلى إيقاف عملية Chrome المحددة ومنعها من استخدام موارد جهاز الكمبيوتر الخاص بك.
إنهاء العمليات عن طريق إدارة مهام Windows

- اضغط في نفس الوقت على مفاتيح "Ctrl" و "Alt" و "Delete".
- انقر فوق الزر "ابدأ إدارة المهام".
- قم بالتمرير لأسفل إلى العملية الأولى المدرجة كـ Chrome.exe للعثور على عمليات Chrome النشطة المتعددة.
- انقر على العملية التي تريد إغلاقها وحدد إنهاء العملية.
أوقف تطبيقات Google Chrome في الخلفية.

- انقر على أيقونة الإعدادات في متصفح كروم 3 في أعلى يمين الشاشة ، ثم انقر فوق الإعدادات في القائمة المنسدلة.
- قم بالتمرير لأسفل شاشة الإعدادات وانقر فوق الخيار "خيارات متقدمة" لتوسيع شاشة "الإعدادات".
- قم بالتمرير لأسفل شاشة الإعدادات المتقدمة للبحث عن خيار النظام. تحت هذه النقطة ، قم بإلغاء تحديد المربع "متابعة تشغيل تطبيقات الخلفية عند إغلاق Google Chrome".
https://support.google.com/chrome/thread/2064254?hl=en
نصيحة الخبراء: تقوم أداة الإصلاح هذه بفحص المستودعات واستبدال الملفات التالفة أو المفقودة إذا لم تنجح أي من هذه الطرق. إنه يعمل بشكل جيد في معظم الحالات التي تكون فيها المشكلة بسبب تلف النظام. ستعمل هذه الأداة أيضًا على تحسين نظامك لتحقيق أقصى قدر من الأداء. يمكن تنزيله بواسطة بالضغط هنا

CCNA، Web Developer، PC Troubleshooter
أنا متحمس للكمبيوتر وممارس تكنولوجيا المعلومات. لدي سنوات من الخبرة ورائي في برمجة الكمبيوتر واستكشاف الأخطاء وإصلاحها وإصلاح الأجهزة. أنا متخصص في تطوير المواقع وتصميم قواعد البيانات. لدي أيضًا شهادة CCNA لتصميم الشبكات واستكشاف الأخطاء وإصلاحها.

