تحديث 2024 أبريل: توقف عن تلقي رسائل الخطأ وإبطاء نظامك باستخدام أداة التحسين الخاصة بنا. احصل عليه الآن من الرابط التالي
- تحميل وتثبيت أداة الإصلاح هنا.
- دعها تفحص جهاز الكمبيوتر الخاص بك.
- الأداة بعد ذلك إصلاح جهاز الكمبيوتر الخاص بك.
المشكلة تتعلق بحقيقة ذلك خرج صوت NVIDIA يتم عرضه على أنه غير متصل في علامة التبويب "التشغيل" في إعدادات الصوت بلوحة التحكم. بالإضافة إلى ذلك ، لا يمكن للمستخدمين تشغيل الصوت لإخراج HDMI الخاص بهم.
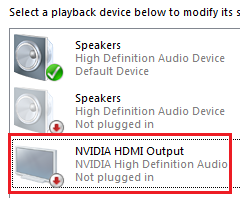
لا توجد العديد من الطرق المختلفة التي يمكن استخدامها لحل هذه المشكلة. ومع ذلك ، تم تأكيد الطرق التالية من قبل المستخدمين عبر الإنترنت. تأكد من قراءتها أدناه!
على الرغم من حدوث هذه المشكلة في قسم "الأصوات" في إعدادات جهاز الكمبيوتر الخاص بك ، فإن السبب الرئيسي هو برنامج تشغيل الفيديو NVIDIA ويجب عليك التفكير في استبداله. قام بعض المستخدمين بحل المشكلة عن طريق تثبيت أحدث إصدار ، بينما قام آخرون بإعادة تعيين برامج التشغيل الخاصة بهم. في أي حال ، يجب حل مشكلة صوت NVIDIA.
يمكنك أيضًا التحقق من لوحة تحكم NVIDIA للتأكد من تكوين جميع الإعدادات بشكل صحيح. يوجد خيار يمنع إرسال صوت HDMI ، وتحتاج إلى التأكد من إيقاف تشغيله. حظا سعيدا في حل مشكلتك!
تحقق من إعدادات إخراج NVIDIA
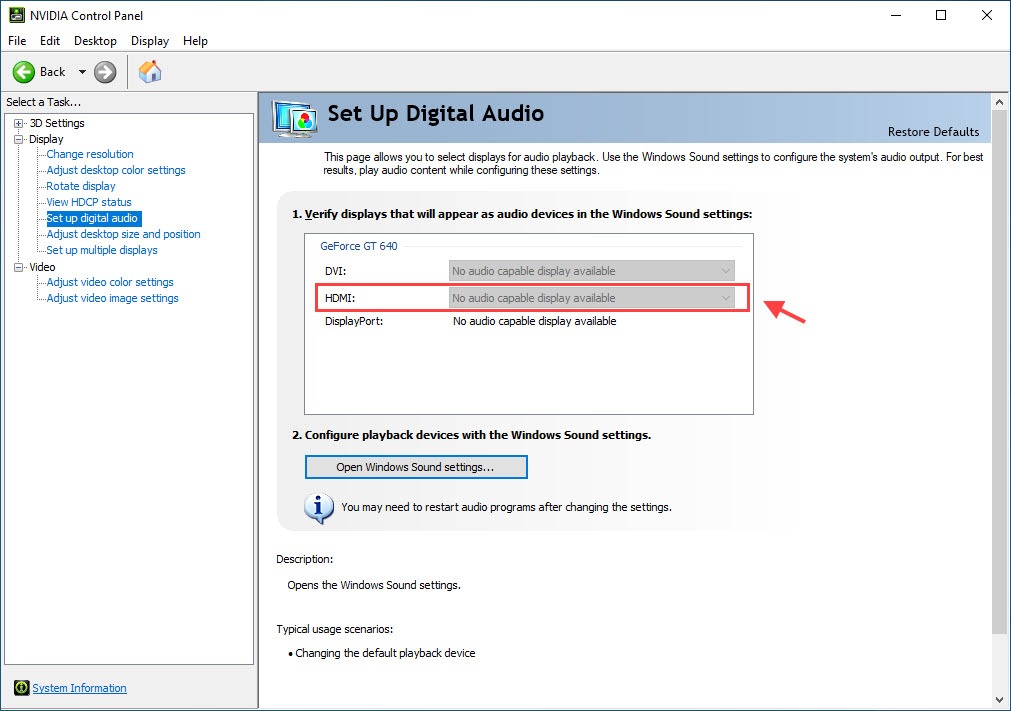
إذا لم تتمكن من تشغيل الصوت لإخراج HDMI. أولاً ، تحتاج إلى التأكد من تثبيت إخراج NVIDIA بشكل صحيح.
- انقر بزر الماوس الأيمن فوق سطح المكتب وحدد لوحة تحكم NVIDIA.
- اذهب إلى العرض> تخصيص الصوت الرقمي. تأكد من أنك حددت الجهاز المتصل لـ HDMI.
- انقر فوق فتح إعدادات صوت Windows.
- في علامة التبويب "تشغيل" ، انقر بزر الماوس الأيمن فوق المنطقة الفارغة وحدد مربعي الاختيار "إظهار الأجهزة غير المتصلة" و "إظهار الأجهزة غير المتصلة". يجب ألا يكون جهازك رماديًا بعد الآن.
- حدد جهازك وقم بتعيين القيمة الافتراضية له.
قم بتغيير جهاز إخراج الصوت
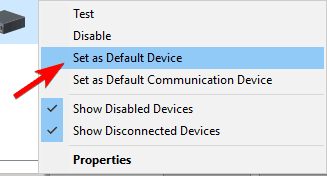
- انقر بزر الماوس الأيمن فوق رمز الصوت في منطقة الإعلام وافتح أجهزة التشغيل.
- قم بتمييز جهازك المفضل وقم بتعيينه كجهاز افتراضي.
- انقر بزر الماوس الأيمن فوق Digital Audio / Monitor / HDMI وحدد تعطيل من القائمة.
- انقر فوق "موافق" وابحث عن التغييرات.
بمجرد تثبيت السماعات كجهاز تشغيل افتراضي ، يجب حل المشكلة بالكامل.
قم بتحديث برنامج تشغيل الرسومات NVIDIA

يمكن أن يحدث هذا الخطأ بسبب برامج التشغيل القديمة التي تعمل بشكل غير صحيح مع جهازك ، أو بسبب أحدث إصدارات برامج التشغيل. يمكنك أن تحاول تحديث برنامج تشغيل الرسومات NVIDIA الخاص بك لإصلاح هذا الخطأ.
تحديث أبريل 2024:
يمكنك الآن منع مشاكل الكمبيوتر باستخدام هذه الأداة ، مثل حمايتك من فقدان الملفات والبرامج الضارة. بالإضافة إلى أنها طريقة رائعة لتحسين جهاز الكمبيوتر الخاص بك لتحقيق أقصى أداء. يعمل البرنامج على إصلاح الأخطاء الشائعة التي قد تحدث على أنظمة Windows بسهولة - لا حاجة لساعات من استكشاف الأخطاء وإصلاحها عندما يكون لديك الحل الأمثل في متناول يدك:
- الخطوة 1: تنزيل أداة إصلاح أجهزة الكمبيوتر ومحسنها (Windows 10 ، 8 ، 7 ، XP ، Vista - Microsoft Gold Certified).
- الخطوة 2: انقر فوق "بدء المسح الضوئي"للعثور على مشاكل تسجيل Windows التي قد تسبب مشاكل في الكمبيوتر.
- الخطوة 3: انقر فوق "إصلاح الكل"لإصلاح جميع القضايا.
الخطوة 1: انقر فوق مجموعة مفاتيح Windows + R لفتح مربع الحوار "تشغيل". اكتب devmgmt.msc وانقر فوق "موافق" لتشغيل Devmgmt.
الخطوة 2: قم بتوسيع جزء "بطاقة الفيديو" ، وانقر بزر الماوس الأيمن فوق بطاقة الفيديو وحدد "حذف Devmgmt" لحذف بطاقة الفيديو.
الخطوة 3: حدد جميع مربعات الحوار أو التلميحات التي قد تطلب منك التحقق من إلغاء تثبيت برنامج تشغيل جهاز الرسومات الحالي وانتظر حتى تكتمل العملية.
الخطوة 4: ابحث عن برامج تشغيل لمنتجات NVIDIA في قسم "تنزيلات برنامج تشغيل NVIDIA". أدخل جميع المعلومات الضرورية وانقر فوق بحث.
الخطوة 5: انقر فوق الإدخال المطلوب ثم انقر فوق الزر "تنزيل". احفظه على جهاز الكمبيوتر الخاص بك وافتحه واتبع التعليمات.
الخطوة 6: في نافذة "خيارات التثبيت" ، حدد خيار "مخصص (متقدم)" ، وحدد مربع الاختيار "تنفيذ تثبيت جديد" وانقر على "الأثاث" لتثبيت برنامج التشغيل.
تحقق الآن مما إذا كان قد تم إصلاح إخراج NVIDIA المعطل.
التراجع عن سائقك

إذا قمت بتحديث برنامج التشغيل مؤخرًا أو إذا لم يحل تحديث برنامج تشغيل الرسومات مشكلتك ، فيمكنك إعادة تعيين برنامج تشغيل الرسومات.
- انقر بزر الماوس الأيمن على قائمة "ابدأ" وحدد "إدارة الأجهزة".
- انقر نقرًا مزدوجًا فوق بطاقات الرسومات ، وانقر بزر الماوس الأيمن فوق برنامج تشغيل بطاقة الرسومات وحدد "خصائص".
- انتقل إلى علامة التبويب Driver وحدد Reset Driver إذا لم يكن الخيار باللون الرمادي.
- للمتابعة ، اتبع التعليمات التي تظهر على الشاشة.
قم بتشغيل جهاز الصوت المدمج في BIOS

- أعد تشغيل الكمبيوتر واضغط على مفتاح Delete حتى يتم عرض إعدادات BIOS. قد يختلف هذا من تكوين إلى تكوين ويعتمد على اللوحة الأم. معظم. يتم عرض الأمر الحالي في الزاوية اليسرى السفلية.
- انتقل إلى "جهاز الصوت المدمج" وقم بتشغيله بدلاً من "تلقائي".
- حفظ التغييرات والخروج من BIOS.
- يجب أن تسمع إشارة البدء المألوفة.
قد تتسبب معظم إعدادات اللوحة الأم التي تغطي معلمات الصوت في حدوث أخطاء بعد تثبيت برامج تشغيل وحدة معالجة الرسومات. لحسن الحظ ، يمكنك حل المشكلة في إعدادات BIOS.
نصيحة الخبراء: تقوم أداة الإصلاح هذه بفحص المستودعات واستبدال الملفات التالفة أو المفقودة إذا لم تنجح أي من هذه الطرق. إنه يعمل بشكل جيد في معظم الحالات التي تكون فيها المشكلة بسبب تلف النظام. ستعمل هذه الأداة أيضًا على تحسين نظامك لتحقيق أقصى قدر من الأداء. يمكن تنزيله بواسطة بالضغط هنا

CCNA، Web Developer، PC Troubleshooter
أنا متحمس للكمبيوتر وممارس تكنولوجيا المعلومات. لدي سنوات من الخبرة ورائي في برمجة الكمبيوتر واستكشاف الأخطاء وإصلاحها وإصلاح الأجهزة. أنا متخصص في تطوير المواقع وتصميم قواعد البيانات. لدي أيضًا شهادة CCNA لتصميم الشبكات واستكشاف الأخطاء وإصلاحها.

