تحديث 2024 أبريل: توقف عن تلقي رسائل الخطأ وإبطاء نظامك باستخدام أداة التحسين الخاصة بنا. احصل عليه الآن من الرابط التالي
- تحميل وتثبيت أداة الإصلاح هنا.
- دعها تفحص جهاز الكمبيوتر الخاص بك.
- الأداة بعد ذلك إصلاح جهاز الكمبيوتر الخاص بك.
كلما واجهت الطباعة مشاكل على طابعة الشبكة، يجب عليك أولاً التحقق مما إذا كان المنفذ المعين للطابعة على الكمبيوتر يستخدم نفس عنوان IP الذي تم تعيينه للطابعة بواسطة جهاز التوجيه الخاص بك (على افتراض أن "طابعة الشبكة" متصلة بالفعل بجهاز توجيه وليس مجرد مورد مشترك متصل بجهاز كمبيوتر على الشبكة).
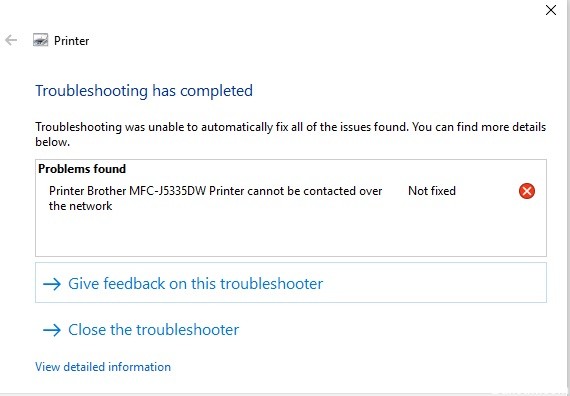
للتأكد:
- انقر بزر الماوس الأيمن فوق رمز الطابعة في "الأجهزة والطابعات" وحدد "خصائص الطابعة".
- انقر فوق علامة التبويب منافذ.
- إذا كانت الطابعة متصلة بجهاز التوجيه ، فسيبدو المنفذ الذي تم التحقق منه مثل هذا (أي يجب أن يكون "منفذ TCP / IP قياسي" أو ربما منفذ HP TCP / IP بعنوان IP). قد تحتاج إلى توسيع عمود المنفذ كما هو موضح أدناه لمشاهدة عنوان IP الكامل:
- الآن بعد أن عرفت عنوان IP "الذي يفكر فيه" الكمبيوتر ، استخدم عناصر التحكم الموجودة في مقدمة الطابعة لعرض عنوان IP الذي تستخدمه الطابعة. لمزيد من المعلومات ، راجع دليل المستخدم الخاص بالطابعة.
إذا تم تعيين عنوان IP مختلف (بواسطة خادم DHCP الخاص بالموجه) عن العنوان الذي تم تكوينه على الكمبيوتر ، فلن تكون مهمة الطباعة ضرورية. عادة ، يختفي العمل ببساطة من قائمة الانتظار دون شكاوى ، ولكن برامج تشغيل الطابعة الجديدة ربما أصبحت أكثر ذكاءً لاكتشاف هذه المشكلة.
إذا كانت هذه هي المشكلة ، فإن الحل هو تكوين الطابعة بعنوان IP ثابت ، ثم إلغاء تثبيت / إعادة تثبيت الطابعة بحيث يستخدم الكمبيوتر عنوان IP الثابت الجديد. إذا كانت هذه هي مشكلتك بالفعل وتحتاج إلى مساعدة في تكوين عنوان IP ثابت ، فأرسل لنا الرسالة مرة أخرى.
تحديث أبريل 2024:
يمكنك الآن منع مشاكل الكمبيوتر باستخدام هذه الأداة ، مثل حمايتك من فقدان الملفات والبرامج الضارة. بالإضافة إلى أنها طريقة رائعة لتحسين جهاز الكمبيوتر الخاص بك لتحقيق أقصى أداء. يعمل البرنامج على إصلاح الأخطاء الشائعة التي قد تحدث على أنظمة Windows بسهولة - لا حاجة لساعات من استكشاف الأخطاء وإصلاحها عندما يكون لديك الحل الأمثل في متناول يدك:
- الخطوة 1: تنزيل أداة إصلاح أجهزة الكمبيوتر ومحسنها (Windows 10 ، 8 ، 7 ، XP ، Vista - Microsoft Gold Certified).
- الخطوة 2: انقر فوق "بدء المسح الضوئي"للعثور على مشاكل تسجيل Windows التي قد تسبب مشاكل في الكمبيوتر.
- الخطوة 3: انقر فوق "إصلاح الكل"لإصلاح جميع القضايا.
ما سبب الخطأ "تعذر الاتصال بالطابعة على الشبكة" ضمن نظام التشغيل Windows؟
هناك عدد من الأسباب المختلفة لهذه المشكلة بالتحديد. من المهم جدًا العثور على السبب الصحيح لحل المشكلة بسرعة أكبر وكفاءة. نلقي نظرة على القائمة أدناه!
- الخدمات الأساسية معطلة - تعتمد وظيفة الطابعة على ما إذا كانت العديد من الخدمات تعمل ، خاصةً إذا كانت طابعة شبكة. تأكد من تمكين جميع الخدمات المطلوبة.
- عنوان IP الخاص بالطابعة ديناميكي - على الرغم من أن هذه ليست مشكلة دائمًا ، إلا أن السلوك الإشكالي لبعض الطابعات يشير إلى أن عنوان IP الخاص بها ليس ثابتًا ، لذا تأكد من تغيير هذا.

بعض النقاط للتحقق:
- إذا كانت الطابعة متصلة محليًا (مباشرة بجهاز الكمبيوتر الخاص بك وليس على شبكة) ، فتحقق من الاتصال بين الطابعة والكمبيوتر وتأكد من عدم ضياعها.
- تحقق من الكبل الذي يصل طابعتك بالكمبيوتر. قم بالتغيير إذا لزم الأمر ، احتفظ دائمًا بقطع غيار ، وقم بتغييره فقط للتأكد من عدم تلف الكابل.
- اتبع دليل الطابعة للتأكد من عدم إضاءة مصابيح الخطأ التي تشير إلى وجود مشكلة في الطابعة. إذا تم التحقق من وجود مشكلات متعلقة بهذا المؤشر في الوثائق المرفقة بالطابعة.
- تحقق من انحشار الورق أو الخراطيش المنخفضة.
- إذا كانت الطابعة متصلة بشبكة ، فتأكد من تشغيل شبكتك. (تحقق من جهاز التوجيه / نقطة الوصول)
- إذا كنت تستخدم خادم طباعة للاتصال بالطابعة عبر شبكة ، فتأكد من أن خادم الطباعة يعمل بشكل صحيح.
- إذا كانت الطابعة متصلة بجهاز كمبيوتر آخر عبر الشبكة ثم مشاركتها مع المستخدمين على الشبكة ، فتأكد من أن الطابعة تطبع مباشرة على النظام الذي تتصل به محليًا.
- ارجع إلى مستنداتك واضغط على الزر Print Demo Print للتأكد من أن الطابعة تعمل بشكل صحيح.
- تأكد من عدم وجود أوامر طباعة في قائمة انتظار الطباعة قد تمنع مهام الطباعة. للتحقق ، انتقل إلى قائمة ابدأ -> الأجهزة والطابعات -> انقر نقرًا مزدوجًا فوق طابعتك وتحقق من قائمة انتظار الطباعة.
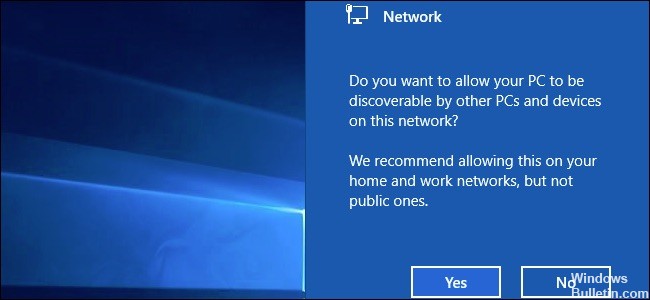
تحقق من أجهزة الشبكة وكابلات التوصيل على الشبكة (الاتصال السلكي فقط).
قد لا تعمل أجهزة الشبكة وكابلات التوصيل على الشبكة التي يتصل بها جهاز الكمبيوتر وجهاز Brother بشكل صحيح. تحقق من مصباح LED الموجود على جهاز التوجيه أو لوحة الوصل للتأكد من أنه يعمل بشكل صحيح.
- إذا كان مصباح LED مضاءة أو وميضًا ، فإن أجهزة الشبكة وكابلات التوصيل تعمل بشكل صحيح. انتقل إلى العنصر التالي.
- إذا لم يكن مصباح LED لينك مضيئًا أو وميضًا ، فإن أجهزة الشبكة أو كبلات الاتصال تواجه مشكلات. قم بتوصيل كابل الشبكة بمنافذ أخرى أو استخدم كابل شبكة مختلف.
نصيحة الخبراء: تقوم أداة الإصلاح هذه بفحص المستودعات واستبدال الملفات التالفة أو المفقودة إذا لم تنجح أي من هذه الطرق. إنه يعمل بشكل جيد في معظم الحالات التي تكون فيها المشكلة بسبب تلف النظام. ستعمل هذه الأداة أيضًا على تحسين نظامك لتحقيق أقصى قدر من الأداء. يمكن تنزيله بواسطة بالضغط هنا

CCNA، Web Developer، PC Troubleshooter
أنا متحمس للكمبيوتر وممارس تكنولوجيا المعلومات. لدي سنوات من الخبرة ورائي في برمجة الكمبيوتر واستكشاف الأخطاء وإصلاحها وإصلاح الأجهزة. أنا متخصص في تطوير المواقع وتصميم قواعد البيانات. لدي أيضًا شهادة CCNA لتصميم الشبكات واستكشاف الأخطاء وإصلاحها.

