تحديث 2024 أبريل: توقف عن تلقي رسائل الخطأ وإبطاء نظامك باستخدام أداة التحسين الخاصة بنا. احصل عليه الآن من الرابط التالي
- تحميل وتثبيت أداة الإصلاح هنا.
- دعها تفحص جهاز الكمبيوتر الخاص بك.
- الأداة بعد ذلك إصلاح جهاز الكمبيوتر الخاص بك.
بدء تشغيل الكمبيوتر يحدث في تسلسل. يتم تشغيل جزء الأجهزة ، ثم يستيقظ البرنامج الثابت للتواصل مع الأجهزة والبرامج. يحدث هذا عندما يتم تسليم التحكم الكامل إلى البرنامج بينما تصبح الأجهزة هي الأداة المساعدة التابعة التي تتبع كل أمر يديره المستخدم. في الأوقات التي يتم فيها تشغيل الكمبيوتر ، يظهر خطأ في الشاشة تقرأ "حدث خطأ في قراءة القرص ، اضغط على Ctrl + Alt + Del لإعادة التشغيل".
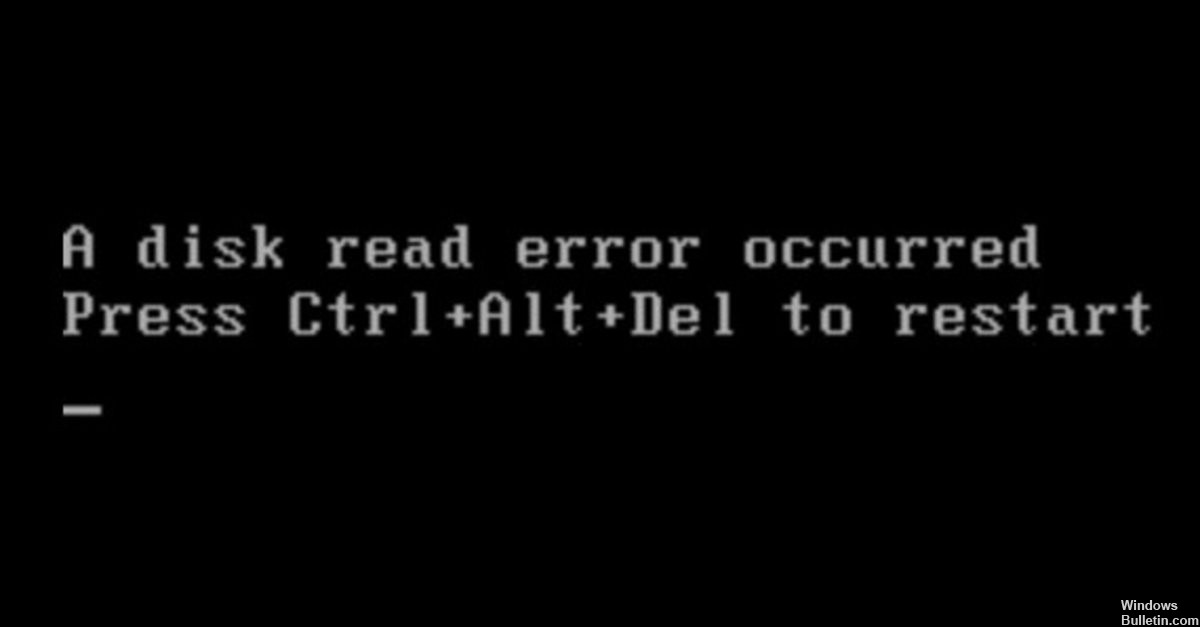
قد يبدو حل المشكلة بهذه البساطة. ذلك لأنه يقدم لك طريقًا للمتابعة عندما تصادف الخطأ. يمكنك محاولة الضغط على مجموعة المفاتيح ومعرفة ما إذا كان الكمبيوتر سيعود إلى المعالجة العادية. ومع ذلك ، عند النقر فوق CTRL + ALT + ديل، تعيدك إلى شاشة الخطأ نفسها ، كما لو كانت في حلقة.
حدث الخطأ في وقت محدد أثناء التمهيد. إذا تمكن المستخدم من ملاحظة ذلك بشكل صحيح ، فستكون عملية استكشاف الأخطاء وإصلاحها أسرع. سيكون من الأسهل تحديد ما إذا كانت مشكلة في الأجهزة أو البرامج. أيضًا ، يجب على المستخدم ملاحظة ما إذا كان هناك أي ضجيج أو تغيير في درجة الحرارة المحيطة على المنطقة المجاورة للكمبيوتر مباشرة. هذه هي علامات على فشل الأجهزة وشيكة.
هناك العديد من الأشياء التي قد تسبب هذا الخطأ. يمكن أن يكون الإصلاح إما حل البرمجيات أو استبدال الأجهزة. على أي حال ، سيكون من الجيد أن يتم استكشاف الأخطاء وإصلاحها من المشكلات الأكثر بساطة إلى المشكلات المعقدة. عندما يقرأ هذا القرص الخطأ يأتي الشاشة ، يمكنك القيام بالخطوات التالية لإصلاحه بسرعة.
-
إصلاح MBR باستخدام أداة Bootrec.exe
يعد Master Boot Record أو MBR جزءًا من جهاز الكمبيوتر المسؤول عن زيادة الاتصال بين نظام التشغيل وأجهزة الكمبيوتر. إذا تعرض هذا الجزء للتلف ، فسيتم تشغيل الكمبيوتر ومحاولة تشغيله ولكن لن يتمكن من تحميله على نظام التشغيل حتى يبقى فقط على "حدث خطأ في قراءة القرص ، اضغط على Ctrl + Alt + Del لإعادة التشغيل" شاشة. قم بالخطوات التالية لحل هذه المشكلة.
- انتقل إلى قائمة الانتعاش ويندوز. قد يختلف الأمر من نظام كمبيوتر إلى آخر ، ويمكن الوصول إلى بعضها عبر F8 والبعض الآخر عبر زر F12.
- انتقل إلى أداة استكشاف الأخطاء وإصلاحها ، ثم اختر موجه الأوامر.
- اكتب الأوامر التالية في الموجه ، واحدة تلو الأخرى.
bootrec / RebuildBcd
bootrec / fixMbr
bootrec / FIXBOOT
bootsect / nt60 SYS أو bootsect / nt60 ALL
-
قم بتشغيل "التحقق من القرص" للتحقق من صحة القطاعات أو وضع علامة على أي شيء قد أصبح سيئًا
Checkdisk الوصول بنفس الطريقة التي فتحت بها موجه الأوامر
النوع chkdsk [محرك الجذر]: / f / x / r على السابقين السابقين. chkdsk C: / f / x / r
يجب أن يكون Checkdisk قادرًا على تحديد القطاعات السيئة حتى يتمكن نظام التشغيل فقط من الوصول إلى القطاعات الجيدة. إذا تلقيت بعد هذه الخطوة رسالة تفيد بعدم وجود خطأ في القرص لديك ، فجرب استكشاف أخطاء مختلفة وإصلاحها.

تحديث أبريل 2024:
يمكنك الآن منع مشاكل الكمبيوتر باستخدام هذه الأداة ، مثل حمايتك من فقدان الملفات والبرامج الضارة. بالإضافة إلى أنها طريقة رائعة لتحسين جهاز الكمبيوتر الخاص بك لتحقيق أقصى أداء. يعمل البرنامج على إصلاح الأخطاء الشائعة التي قد تحدث على أنظمة Windows بسهولة - لا حاجة لساعات من استكشاف الأخطاء وإصلاحها عندما يكون لديك الحل الأمثل في متناول يدك:
- الخطوة 1: تنزيل أداة إصلاح أجهزة الكمبيوتر ومحسنها (Windows 10 ، 8 ، 7 ، XP ، Vista - Microsoft Gold Certified).
- الخطوة 2: انقر فوق "بدء المسح الضوئي"للعثور على مشاكل تسجيل Windows التي قد تسبب مشاكل في الكمبيوتر.
- الخطوة 3: انقر فوق "إصلاح الكل"لإصلاح جميع القضايا.
-
فلاش BIOS
هذه الخطوة هي آخر شيء يجب على المستخدم تجربته على نظامه. يمكن لوميض BIOS ، عند القيام به بشكل صحيح ، إصلاح المشكلات الرئيسية في نظام الكمبيوتر. ومع ذلك ، فإن أي خطأ في تشغيل تحديث BIOS يمكن أن يقلي اللوحة الأم ويجعل النظام بأكمله غير قابل للاستخدام حتى يتم استبدال موبو. لذلك ، كن حذرا عند وميض BIOS. احصل على تحديث BIOS فقط من الشركة المصنعة للوحة الأم. اتصل بخط المساعدة الخاص بهم إن لم يكن متأكدًا حتى يرسل لك الوسائط لاستخدامه والإرشادات اللازمة لتشغيل هذا الأمر. إذا استمرت المشكلة بعد تحديث BIOS ، فمن المؤكد أنه فشل في الأجهزة.
-
تشخيص وإصلاح الأجهزة
يرتبط هذا الخطأ بنظام التخزين ، لذا سيتعين عليك التحقق مما إذا كان القرص الصلب أو كابل البيانات الذي يربطه باللوحة الأم أو جزء اللوحة الأم الذي يتصل به القرص الصلب سيئًا. عند استكشاف الأخطاء وإصلاحها ، يتعين على المرء التحقق من الكبل أولاً عن طريق تبديل الأجهزة التي تستخدم نفس الموصل. مثال على ذلك هو محرك أقراص DVD ، إذا كان يستخدم نفس نوع موصل البيانات مثل محرك الأقراص الصلبة. يمكنك أيضًا تبديل القرص الصلب باستخدام محرك أقراص ثابت يعمل من نظام العمل لمعرفة ما إذا كان الكابل واللوحة الأم سبب الفشل. قد ترغب أيضًا في فحص وإعادة تركيب وحدات الذاكرة. بهذه الطريقة ، ستتمكن من تحديد أي جزء من النظام يحتاج إلى الاستبدال.
إذا كان لديك حل سريع آخر يمكنك إضافته إلى هذه ، فما عليك سوى التعليق ، فأفكارك مرحب بها.
نصيحة الخبراء: تقوم أداة الإصلاح هذه بفحص المستودعات واستبدال الملفات التالفة أو المفقودة إذا لم تنجح أي من هذه الطرق. إنه يعمل بشكل جيد في معظم الحالات التي تكون فيها المشكلة بسبب تلف النظام. ستعمل هذه الأداة أيضًا على تحسين نظامك لتحقيق أقصى قدر من الأداء. يمكن تنزيله بواسطة بالضغط هنا


