تحديث 2024 أبريل: توقف عن تلقي رسائل الخطأ وإبطاء نظامك باستخدام أداة التحسين الخاصة بنا. احصل عليه الآن من الرابط التالي
- تحميل وتثبيت أداة الإصلاح هنا.
- دعها تفحص جهاز الكمبيوتر الخاص بك.
- الأداة بعد ذلك إصلاح جهاز الكمبيوتر الخاص بك.
أبلغ بعض المستخدمين عن خطأ يسمى "اتصال محلي فقط" أو "شبكة غير محددة ، لا يوجد اتصال بالإنترنت". لذلك ، إذا رأيت علامة تعجب صفراء على أيقونة الشبكة ، فلا يمكنك تصفح الإنترنت. المشكلة ليست خطيرة ويمكن حلها بسهولة.
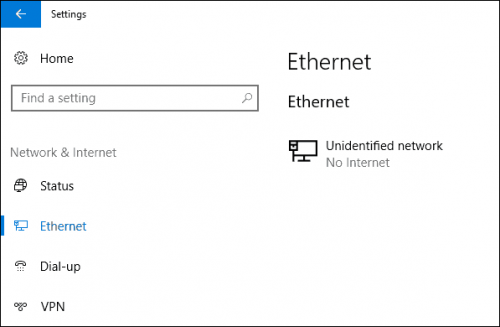
شبكة غير محددة - لا يوجد اتصال بالإنترنت هي مشكلة تمنع كمبيوتر Windows من الوصول إلى الإنترنت ، مما يؤدي إلى إنشاء مشاكل الاتصال للمستخدمين عن طريق الحد من وصولهم إلى الإنترنت على استخدام الخدمات المختلفة والحصول على معلومات مختلفة. يمكن أن تحدث هذه المشكلة على أي كمبيوتر يعمل بنظام Windows ، سواء كان Windows 7 أو 8 أو 10.
طرق لإصلاح شبكة Ethernet مجهولة الهوية - لا يوجد الوصول إلى الإنترنت
تحقق من إعدادات TCP / IP
- يمكن أن يكون سبب هذا الخطأ أيضًا مشاكل في تشغيل خادم DHCP على جهاز التوجيه (تتمثل مهمته في توزيع عناوين IP). لذلك أعد تشغيل جهاز التوجيه.
- حاول تعطيل ثم قم بتنشيط اتصال Ethernet الخاص بك من لوحة التحكم.
- تحقق من عنوان IP الحالي (ipconfig). إذا بدأ من 169.254 ، فهذا يعني أن الكمبيوتر لا يمكنه الحصول على عنوان IP لخادم DHCP.
- قد تكون المشكلة هي إعدادات IP الخاصة بـ IPv4 في خصائص اتصالك بالإنترنت. إذا تم بالفعل تعيين بعض المعلمات الثابتة هناك ، فمن الممكن تمامًا تعيينها بشكل غير صحيح. يمكنك محاولة تكوين استقبال IP تلقائي أو تحديد إعدادات ثابتة (إذا كنت متصلاً عبر جهاز توجيه أو إذا كان مزودك يحدد IP ثابت).
- انتقل إلى لوحة التحكم -> الشبكة والإنترنت -> اتصالات الشبكة باستخدام زر الماوس الأيمن على اتصال الشبكة وحدد خصائص.
- حدد Internet Protocol Version 4 (TCP / IPv4) واضغط على خصائص.
- تفتح نافذة أخرى ويمكنك عمل إعدادات IP الضرورية لهذا الاتصال هنا. إذا كنت قد حددت بالفعل بعض الإعدادات ، فيمكنك محاولة الحصول على عنوان IP تلقائيًا وتحديد عنوان خادم DNS تلقائيًا (يمكنك أيضًا تحديد عنوان IP لخادم Google DNS - 8.8.8.8.
- يجب أن تتذكر الإعدادات المدرجة (على سبيل المثال ، يمكنك التقاط لقطة شاشة ؛ قد ترغب في إعادة كتابتها).
- احفظ التغييرات وأعد تشغيل الكمبيوتر.
تحديث أبريل 2024:
يمكنك الآن منع مشاكل الكمبيوتر باستخدام هذه الأداة ، مثل حمايتك من فقدان الملفات والبرامج الضارة. بالإضافة إلى أنها طريقة رائعة لتحسين جهاز الكمبيوتر الخاص بك لتحقيق أقصى أداء. يعمل البرنامج على إصلاح الأخطاء الشائعة التي قد تحدث على أنظمة Windows بسهولة - لا حاجة لساعات من استكشاف الأخطاء وإصلاحها عندما يكون لديك الحل الأمثل في متناول يدك:
- الخطوة 1: تنزيل أداة إصلاح أجهزة الكمبيوتر ومحسنها (Windows 10 ، 8 ، 7 ، XP ، Vista - Microsoft Gold Certified).
- الخطوة 2: انقر فوق "بدء المسح الضوئي"للعثور على مشاكل تسجيل Windows التي قد تسبب مشاكل في الكمبيوتر.
- الخطوة 3: انقر فوق "إصلاح الكل"لإصلاح جميع القضايا.
تحديث برنامج تشغيل بطاقة الشبكة
يمكنك تحديث برامج التشغيل الخاصة بك تلقائيًا ، إما باستخدام الإصدار المجاني أو الإصدار الاحترافي من Driver Easy. ولكن مع إصدار Pro ، لا يتطلب الأمر سوى نقرتين:
1) قم بتنزيل وتثبيت Driver Easy.
2) ابدأ برنامج التشغيل السهل وانقر على زر المسح الآن. Driver Easy ثم يقوم بتحليل جهاز الكمبيوتر الخاص بك والكشف عن أي برامج تشغيل إشكالية.
3) انقر فوق الزر تحديث بجوار جهاز بطاقة الشبكة لتنزيل الإصدار الصحيح من برنامج التشغيل هذا وتثبيته تلقائيًا (هذا ممكن مع الإصدار المجاني).
أو انقر فوق تحديث الكل لتنزيل وتثبيت الإصدار الصحيح من أي برامج تشغيل مفقودة أو قديمة على نظامك تلقائيًا (يتطلب ذلك إصدار Pro - سيُطلب منك التحديث عند النقر فوق تحديث الكل)
تعطيل مؤقت لجدار حماية ويندوز

Windows Defender Firewall هو تطبيق أمان متكامل من Microsoft يقوم بإدارة عمليات نقل الشبكة وتصفيتها. في بعض الأحيان ، قد يكون تطبيق الأمان هو سبب المشكلة ، لذلك يجب عليك تعطيل جدار حماية Windows Defender مؤقتًا لاستبعاد مثل هذا الاحتمال. هنا هو الإجراء:
- اضغط على زر Windows + I لفتح الإعدادات.
- ابحث عن "جدار حماية Windows Defender" ، ثم حدد "جدار حماية Windows Defender".
- انقر فوق "تشغيل جدار حماية Windows Defender أو إيقاف تشغيله" على الجانب الأيسر.
- حدد مربعات "إيقاف تشغيل جدار حماية Windows Defender" ضمن كلا الإعدادين.
- تحقق مما إذا كان هذا يحل مشكلتك.
نصيحة الخبراء: تقوم أداة الإصلاح هذه بفحص المستودعات واستبدال الملفات التالفة أو المفقودة إذا لم تنجح أي من هذه الطرق. إنه يعمل بشكل جيد في معظم الحالات التي تكون فيها المشكلة بسبب تلف النظام. ستعمل هذه الأداة أيضًا على تحسين نظامك لتحقيق أقصى قدر من الأداء. يمكن تنزيله بواسطة بالضغط هنا

CCNA، Web Developer، PC Troubleshooter
أنا متحمس للكمبيوتر وممارس تكنولوجيا المعلومات. لدي سنوات من الخبرة ورائي في برمجة الكمبيوتر واستكشاف الأخطاء وإصلاحها وإصلاح الأجهزة. أنا متخصص في تطوير المواقع وتصميم قواعد البيانات. لدي أيضًا شهادة CCNA لتصميم الشبكات واستكشاف الأخطاء وإصلاحها.

