تم التحديث في مايو 2024: توقف عن تلقي رسائل الخطأ وإبطاء نظامك باستخدام أداة التحسين الخاصة بنا. احصل عليه الآن من الرابط التالي
- تحميل وتثبيت أداة الإصلاح هنا.
- دعها تفحص جهاز الكمبيوتر الخاص بك.
- الأداة بعد ذلك إصلاح جهاز الكمبيوتر الخاص بك.
تعني رسالة خطأ الإيقاف Stop 0xC0000218 أنه لا يمكن تحميل ملف خلية ضروري. قد تظهر رسالة الخطأ هذه إذا كان الملف تالفًا أو مفقودًا. لحل هذا خطأ شاشة زرقاء، يمكنك إعادة تثبيت نظام التشغيل واستعادة ملفات التسجيل من نسخة احتياطية. قد تكون ملفات التسجيل تالفة بسبب تلف القرص الثابت أو مشاكل الأجهزة الأخرى.
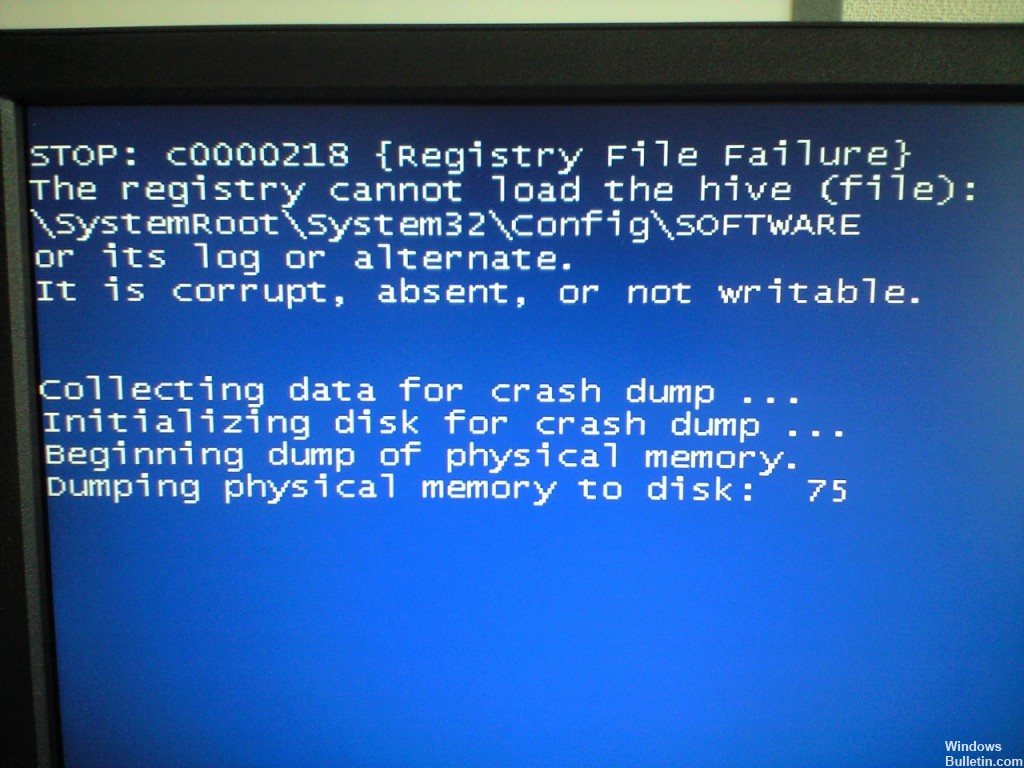
قد تظهر رسالة الخطأ هذه أيضًا في حالة تلف الطيار لبيانات السجل عند تحميلها في الذاكرة ، أو إذا كانت الذاكرة التي تم تحميل السجل بها بها خطأ في التماثل. في الحالة الأخيرة ، قم بتعطيل ذاكرة التخزين المؤقت الخارجية وتحقق من رقائق الذاكرة.
يشير هذا النوع من الأخطاء بشكل عام إلى أن جهاز الكمبيوتر الشخصي رفض بدء التشغيل نظرًا لوجود تلف في السجل. التالية يجب أن تحل المشكلة. ومع ذلك ، من المهم أن تحل محل خلايا النحل الخمس في السجل. يمكن أن يؤدي الاستبدال البسيط لأحد الأجزاء أو الجزءين إلى حدوث مشكلات أخرى.
تحديث مايو 2024:
يمكنك الآن منع مشاكل الكمبيوتر باستخدام هذه الأداة ، مثل حمايتك من فقدان الملفات والبرامج الضارة. بالإضافة إلى أنها طريقة رائعة لتحسين جهاز الكمبيوتر الخاص بك لتحقيق أقصى أداء. يعمل البرنامج على إصلاح الأخطاء الشائعة التي قد تحدث على أنظمة Windows بسهولة - لا حاجة لساعات من استكشاف الأخطاء وإصلاحها عندما يكون لديك الحل الأمثل في متناول يدك:
- الخطوة 1: تنزيل أداة إصلاح أجهزة الكمبيوتر ومحسنها (Windows 10 ، 8 ، 7 ، XP ، Vista - Microsoft Gold Certified).
- الخطوة 2: انقر فوق "بدء المسح الضوئي"للعثور على مشاكل تسجيل Windows التي قد تسبب مشاكل في الكمبيوتر.
- الخطوة 3: انقر فوق "إصلاح الكل"لإصلاح جميع القضايا.
تحديث مايو 2024:
يمكنك الآن منع مشاكل الكمبيوتر باستخدام هذه الأداة ، مثل حمايتك من فقدان الملفات والبرامج الضارة. بالإضافة إلى أنها طريقة رائعة لتحسين جهاز الكمبيوتر الخاص بك لتحقيق أقصى أداء. يعمل البرنامج على إصلاح الأخطاء الشائعة التي قد تحدث على أنظمة Windows بسهولة - لا حاجة لساعات من استكشاف الأخطاء وإصلاحها عندما يكون لديك الحل الأمثل في متناول يدك:
- الخطوة 1: تنزيل أداة إصلاح أجهزة الكمبيوتر ومحسنها (Windows 10 ، 8 ، 7 ، XP ، Vista - Microsoft Gold Certified).
- الخطوة 2: انقر فوق "بدء المسح الضوئي"للعثور على مشاكل تسجيل Windows التي قد تسبب مشاكل في الكمبيوتر.
- الخطوة 3: انقر فوق "إصلاح الكل"لإصلاح جميع القضايا.
إجراء تشخيص على محرك القرص الثابت
كيفية اختبار محرك الأقراص الثابتة لديك باستخدام برامج التشغيل والأدوات المساعدة من Dell:
1. إعادة تشغيل النظام الخاص بك. عندما ترى شعار Dell ، اضغط على F12 للوصول إلى قائمة البدء.
2. أدخل القرص المضغوط Drivers and Utilities من Dell في محرك الأقراص المضغوطة / أقراص DVD.
3. حدد خيار التمهيد من محرك CD / DVD.
سيُطلب منك الضغط على أي مفتاح لمتابعة التمهيد من محرك الأقراص المضغوطة / أقراص DVD.
سيُطلب منك الضغط على 1 لإجراء تشخيص Dell. تستطيع أن ترى اثنين من هذه القوائم.
6. حدد اختبار النظام.
7. حدد اختبار مخصص.
7. استخدم مفاتيح الأسهم أو الماوس لتحديد القرص الثابت الخاص بك.
9. انقر فوق تشغيل الاختبارات.
10. لاحظ أي رسائل خطأ.
استخدم "chkdsk".

وظيفة chkdsk قادرة على إصلاح قطاعات الأجهزة في جهاز الكمبيوتر الخاص بك. يوصى بالوصول إلى هذا الأمر فقط من "استعادة وحدة التحكم" عبر حساب مسؤول الكمبيوتر.
للقيام بذلك ، أدخل القرص المضغوط الخاص بنظام التشغيل Windows XP ، وأعد تشغيل الكمبيوتر وقم بالتمهيد من محرك الأقراص المضغوطة. لاحظ أنه يجب تكوين محرك الأقراص المضغوطة لبدء تشغيل جهاز الكمبيوتر الخاص بك ؛ راجع دليل مستخدم جهاز الكمبيوتر الخاص بك للحصول على الإرشادات.
بمجرد بدء تشغيل الكمبيوتر بنجاح ، يجب اتباع هذه التعليمات لاستخدام chckdsk.
- سيُطلب منك تحديد REPAIR أو REPAIR ، اضغط على الزر "R". هذا يحمّل ملف.
- عند المطالبة ، أدخل كلمة مرور المسؤول واضغط ENTER.
- اذهب إلى START> Run> اكتب “cmd”. عند فتح المطالبة ، اكتب chkdsk / r ، ثم اضغط على زر ENTER. سيبدأ Chkdsk تلقائيًا في فحص القرص الثابت الخاص بك.
- لاحظ النتائج واتبع الخطوات التي تحتويها لإصلاح محرك الأقراص الثابتة. على سبيل المثال ، قد يقترح عليك تشغيل chkdsk / f.
- عند الانتهاء ، قم بإزالة القرص المضغوط من محرك الأقراص ، ثم أعد تشغيل الكمبيوتر بشكل طبيعي.
- إذا لزم الأمر ، كرر التثبيت.
نصيحة الخبراء: تقوم أداة الإصلاح هذه بفحص المستودعات واستبدال الملفات التالفة أو المفقودة إذا لم تنجح أي من هذه الطرق. إنه يعمل بشكل جيد في معظم الحالات التي تكون فيها المشكلة بسبب تلف النظام. ستعمل هذه الأداة أيضًا على تحسين نظامك لتحقيق أقصى قدر من الأداء. يمكن تنزيله بواسطة بالضغط هنا

CCNA، Web Developer، PC Troubleshooter
أنا متحمس للكمبيوتر وممارس تكنولوجيا المعلومات. لدي سنوات من الخبرة ورائي في برمجة الكمبيوتر واستكشاف الأخطاء وإصلاحها وإصلاح الأجهزة. أنا متخصص في تطوير المواقع وتصميم قواعد البيانات. لدي أيضًا شهادة CCNA لتصميم الشبكات واستكشاف الأخطاء وإصلاحها.

