تحديث 2024 أبريل: توقف عن تلقي رسائل الخطأ وإبطاء نظامك باستخدام أداة التحسين الخاصة بنا. احصل عليه الآن من الرابط التالي
- تحميل وتثبيت أداة الإصلاح هنا.
- دعها تفحص جهاز الكمبيوتر الخاص بك.
- الأداة بعد ذلك إصلاح جهاز الكمبيوتر الخاص بك.
تعد سماعات الرأس التي لا تعمل على نظام التشغيل Windows 10 مشكلة شائعة جدًا لأي مستخدم Windows [1]. قد تكون هناك عدة أسباب لعدم تمكنك من الاستماع إلى أغانيك المفضلة أو مشاهدة فيلم دون أن يسمع أحد أي شيء. لكن أولاً ، حاول اختبار سماعات الرأس الخاصة بك. تذكر عندما اشتريتها؟ هل هم جديدون أم توقفوا عن العمل؟
ما يجب عليك فعله هو محاولة توصيل سماعة الرأس الخاصة بك بأجهزة مختلفة أو كمبيوتر آخر أو هاتف محمول آخر. إذا كانت لا تزال لا تعمل ، فقد تكون المشكلة في سماعات الرأس ، والطريقة الوحيدة لحلها هي شراء سماعات جديدة. إذا كنت تريد أيضًا التأكد من أن جهاز الكمبيوتر الخاص بك هو المشكلة أم لا ، فحاول توصيل سماعات رأس مختلفة بجهاز الكمبيوتر الخاص بك.
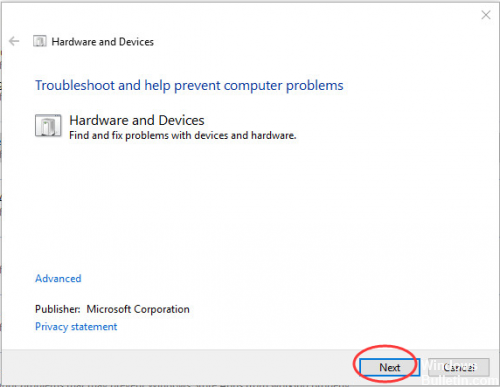
أولاً ، اتبع هذه التعليمات البسيطة لحل المشكلة.
1. تأكد من كتم الصوت. إذا تم كتم الصوت ، فلن يكون لسماعات الرأس أي صوت.
2 تحقق من الاتصال. حاول فصل سماعة الرأس وإعادة توصيلها.
3. تحقق من المنفذ. إذا كنت تستخدم سماعة رأس USB ، فجرب منفذ USB آخر.
4. جرب سماعات الرأس على كمبيوتر آخر. استخدم سماعات الرأس الخاصة بك على كمبيوتر آخر. إذا لم يعمل على هذا الكمبيوتر ، فقد تكون سماعة الرأس تالفة. في هذه الحالة ، استبدلها بآخر جديد.
إذا كنت لا تزال لا تعرف سبب عدم وجود أي صوت في سماعة الرأس ، فجرّب الحلول التالية.
تحديث أو إعادة تثبيت أو استبدال برامج تشغيل الصوت

عندما تقوم بتوصيل سماعات الرأس بجهاز الكمبيوتر الخاص بك الذي يعمل بنظام Windows 10 وتحصل على هذا الصوت الهادئ ، فإن الخبر السار هو أنه تم اكتشافه على مستوى الأجهزة. الأخبار السيئة هي أنه في نهاية البرنامج ، هناك خطأ ما عندما يتعلق الأمر بنقل الصوت من الكمبيوتر إلى سماعات الرأس.
لحل هذه المشكلة ، انتقل إلى "إدارة الأجهزة -> أجهزة التحكم في الصوت والفيديو والألعاب" وحدد برنامج تشغيل الصوت. (في حالتنا ، هو "Realtek High Definition Audio.")
ابدأ بالنقر بزر الماوس الأيمن على برنامج التشغيل ، وحدد "تحديث برنامج التشغيل" ، ثم "تحقق تلقائيًا من تحديث برنامج التشغيل".
إذا لم يكن ذلك ممكنًا ، فانقر بزر الماوس الأيمن على برنامج التشغيل ، ثم انقر فوق "تعطيل الجهاز" قبل إعادة تنشيطه. أخيرًا ، يمكنك محاولة إعادة تعيين برنامج التشغيل عن طريق تحديد "خصائص" من قائمة سياق برنامج التشغيل ، ثم النقر فوق علامة التبويب "برامج التشغيل" و "استعادة برنامج التشغيل".
تحقق من إدارة الأجهزة

تأكد من عرض سماعات الرأس في إدارة الأجهزة. إذا لم تكن متأكدًا من كيفية المتابعة ، فيرجى اتباع الخطوات أدناه.
تحديث أبريل 2024:
يمكنك الآن منع مشاكل الكمبيوتر باستخدام هذه الأداة ، مثل حمايتك من فقدان الملفات والبرامج الضارة. بالإضافة إلى أنها طريقة رائعة لتحسين جهاز الكمبيوتر الخاص بك لتحقيق أقصى أداء. يعمل البرنامج على إصلاح الأخطاء الشائعة التي قد تحدث على أنظمة Windows بسهولة - لا حاجة لساعات من استكشاف الأخطاء وإصلاحها عندما يكون لديك الحل الأمثل في متناول يدك:
- الخطوة 1: تنزيل أداة إصلاح أجهزة الكمبيوتر ومحسنها (Windows 10 ، 8 ، 7 ، XP ، Vista - Microsoft Gold Certified).
- الخطوة 2: انقر فوق "بدء المسح الضوئي"للعثور على مشاكل تسجيل Windows التي قد تسبب مشاكل في الكمبيوتر.
- الخطوة 3: انقر فوق "إصلاح الكل"لإصلاح جميع القضايا.
- انقر فوق ابدأ ، اكتب devmgmt.msc في مربع البحث وحدد devmgmt في النتائج. سيؤدي هذا إلى فتح وحدة التحكم في إدارة الأجهزة. الآن انقر على المثلث للصوت والفيديو و Gamecontroller.
- انقر بزر الماوس الأيمن على جهاز الصوت وحدد خصائص. في علامة التبويب Drivers and Details ، يمكنك تحديد الجهاز وبرامج التشغيل.
- إذا كانت هناك علامة تعجب صفراء على الخوذة ، فانقر بزر الماوس الأيمن وقم بتحديث برنامج التشغيل.
استخدم سماعات الرأس كجهاز صوت افتراضي.
تسمح لك الطريقة السابقة بعرض أكثر من جهاز في نافذة الصوت. هذا يعني أن لديك عدة مخرجات في نظامك وقد لا يتم تحديد سماعاتك افتراضيًا. في هذه الحالة ، سيتم اكتشافها ، لكن الصوت سيأتي من جهاز الصوت الآخر (افتراضي).
كما هو موضح في الخطوة 1 من الطريقة السابقة ، افتح نافذة الصوت. حدد موقع وانقر فوق جهاز الصوت الذي تريد استخدامه بشكل افتراضي. انقر فوق الزر "تعريف الافتراضي" في أسفل النافذة. انقر فوق تطبيق لحفظ الإعدادات الخاصة بك.

تأمين كشف جاك على اللوحة الأمامية.
مشكلة أخرى معروفة تمنع سماعات الرأس من العمل بشكل صحيح وكفء تحت Windows 10 تتمثل في تجميد اكتشاف الجزء الأمامي مقبس لوحة الصوت. أو قد يكون خطأ 0xc00d36c4 عند تشغيل الموسيقى.
عند استكشاف أعطال الخوذة وإصلاحها ، تعد هذه الطريقة هي الخيار الأول للعديد من المستخدمين. لإجراء التعديل التالي ، تابع ما يلي:
1. أولاً ، افتح "تشغيل" بالضغط في نفس الوقت على مفاتيح Windows Key + R.
2. بعد ذلك ، أدخل لوحة التحكم وسيتم إعادة توجيهك إلى لوحة التحكم.
3. التبديل إلى خيار الأجهزة والصوت.
4. ثم انقر فوق الزر
https://support.hp.com/us-en/document/c04474731
نصيحة الخبراء: تقوم أداة الإصلاح هذه بفحص المستودعات واستبدال الملفات التالفة أو المفقودة إذا لم تنجح أي من هذه الطرق. إنه يعمل بشكل جيد في معظم الحالات التي تكون فيها المشكلة بسبب تلف النظام. ستعمل هذه الأداة أيضًا على تحسين نظامك لتحقيق أقصى قدر من الأداء. يمكن تنزيله بواسطة بالضغط هنا

CCNA، Web Developer، PC Troubleshooter
أنا متحمس للكمبيوتر وممارس تكنولوجيا المعلومات. لدي سنوات من الخبرة ورائي في برمجة الكمبيوتر واستكشاف الأخطاء وإصلاحها وإصلاح الأجهزة. أنا متخصص في تطوير المواقع وتصميم قواعد البيانات. لدي أيضًا شهادة CCNA لتصميم الشبكات واستكشاف الأخطاء وإصلاحها.

