تحديث 2024 أبريل: توقف عن تلقي رسائل الخطأ وإبطاء نظامك باستخدام أداة التحسين الخاصة بنا. احصل عليه الآن من الرابط التالي
- تحميل وتثبيت أداة الإصلاح هنا.
- دعها تفحص جهاز الكمبيوتر الخاص بك.
- الأداة بعد ذلك إصلاح جهاز الكمبيوتر الخاص بك.
عندما تقوم ببث برنامج تلفزيوني أو بث أفلام وتتلقى فيديو ولكن لا يوجد صوت ، فهذا يشير عادةً إلى مشكلة محتوى أو مشكلة في الاتصال بمكبرات الصوت.
لحل المشكلة ، اتبع خطوات استكشاف الأخطاء وإصلاحها هذه لجهازك.
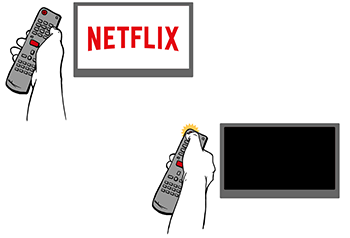
قبل حل لا توجد مشكلة في الصوت على Netflix على Windows 10، تأكد من زيادة حجم الكمبيوتر ومشغل Netflix.
من بين خيارات استكشاف الأخطاء وإصلاحها السريعة التي يمكنك التحقق منها ، يمكنك التحقق مما إذا كانت مكبرات الصوت الخاصة بك متصلة بشكل صحيح بجهاز الاستقبال الخاص بك ، وما إذا كانت الموصلات HDMI / الضوئية متصلة بشكل صحيح وإذا تم إنهاء الكابل أو إذا تم استخدام كابل آخر لحل مشكلة الصوت.
أغلق التطبيقات غير المستخدمة وعلامات تبويب المتصفح.
يعتمد أداء Netflix على جهاز الكمبيوتر الذي يعمل بنظام Windows 10 على مقدار التخزين ومعالجة الموارد المتاحة على جهاز الكمبيوتر الخاص بك لتدفق فيديو Netflix.
لذلك ، قم بتحرير أكبر عدد ممكن من الموارد من خلال إغلاق جميع تطبيقات وعلامات المتصفح غير المستخدمة على جهاز الكمبيوتر الخاص بك.
تحديث أبريل 2024:
يمكنك الآن منع مشاكل الكمبيوتر باستخدام هذه الأداة ، مثل حمايتك من فقدان الملفات والبرامج الضارة. بالإضافة إلى أنها طريقة رائعة لتحسين جهاز الكمبيوتر الخاص بك لتحقيق أقصى أداء. يعمل البرنامج على إصلاح الأخطاء الشائعة التي قد تحدث على أنظمة Windows بسهولة - لا حاجة لساعات من استكشاف الأخطاء وإصلاحها عندما يكون لديك الحل الأمثل في متناول يدك:
- الخطوة 1: تنزيل أداة إصلاح أجهزة الكمبيوتر ومحسنها (Windows 10 ، 8 ، 7 ، XP ، Vista - Microsoft Gold Certified).
- الخطوة 2: انقر فوق "بدء المسح الضوئي"للعثور على مشاكل تسجيل Windows التي قد تسبب مشاكل في الكمبيوتر.
- الخطوة 3: انقر فوق "إصلاح الكل"لإصلاح جميع القضايا.
اضبط الصوت على جودة الاستوديو
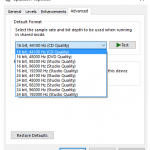
- حدد موقع أيقونة مكبر الصوت في أسفل يمين شريط المهام وانقر فوقه بزر الماوس الأيمن.
- انقر على أجهزة القراءة.
- انقر على مكبر الصوت
- انقر على خصائص
- انقر فوق علامة التبويب خيارات متقدمة.
- من القائمة المنسدلة ، حدد بتات 24 و 192000 Hz (جودة الاستوديو).
- حدد موافق لحفظ الإعدادات الخاصة بك.
- حاول تشغيل Netflix مرة أخرى لمعرفة ما إذا كان الصوت مستعادًا أم لا.
تحقق ويندوز الصوت

يمكن لـ Windows Audio التحكم في منفذ الصوت الذي يصدر الصوت. كما ذكرنا سابقًا ، قد تحتوي بعض الأجهزة على أجهزة صوتية متعددة ، ولا يعرف نظام التشغيل الجهاز الذي تريد استخدامه. يبدو أنك قد أكملت هذه الخطوة بالفعل ، ولكن في حالة عدم قيامك بذلك ، فإليك بعض الإرشادات الموجزة:
- أولاً ، اكتب الصوت في شريط بحث Windows.
- ثم حدد الصوت في الجزء العلوي من النتائج.
- تعرض قائمة إعدادات الصوت أجهزة صوت متعددة. لم تقم بتحديد إخراج الصوت المحدد الذي استخدمته ، ولكن بغض النظر عن ذلك ، يجب عليك تحديد "تعيين كافتراضي" وانقر فوق "موافق" في الجزء السفلي من الشاشة. يبدو أنك فاتتك هذه الخطوة المهمة للغاية. إذا كان الأمر كذلك ، فستكون المشكلة هي نفس المشكلة.
أعد تثبيت برامج تشغيل الصوت الخاصة بك.

في بعض الحالات ، قد تكون برامج تشغيل الصوت المثبتة على جهازك هي السبب. قد تكون برامج التشغيل معيبة أو قديمة ، مما قد يسبب المشكلة. لحل مشكلتك ، يجب عليك إعادة تثبيت برامج التشغيل. هنا هو الإجراء:
- انتقل إلى قائمة "ابدأ" ، اكتب "إدارة الأجهزة" وافتحها.
- قم بتوسيع الفئة الصوت والفيديو والتحكم gamecontroller.
- انقر بزر الماوس الأيمن فوق برنامج تشغيل الصوت الخاص بك وحدد إلغاء تثبيت الجهاز.
- أعد تشغيل نظامك بحيث يمكن إعادة تثبيت برامج التشغيل تلقائيًا.
- تحقق مما إذا كان هذا يحل مشكلتك.
يتذكر Windows 10 الإعداد الخاص بك بحيث في المرة التالية التي تفتح فيها Netflix وتطلع على شيء ما ، فإنه يذكرك بإعداد مستوى الصوت لهذا التطبيق. لاحظ أن Windows 10 سيتذكر ذلك أيضًا عند زيادة مستوى الصوت للتطبيقات الأخرى. لسوء الحظ ، لا توجد طريقة لحفظ ملف تعريف صوت في Windows ، لذلك سيكون عليك العمل عليه من وقت لآخر. ومع ذلك ، فهي طريقة جيدة لمنع علامات تبويب المتصفح المزعجة والتنبيهات المسموعة من مقاطعة برنامج Netflix ثنائي جيد.
https://help.netflix.com/en/node/468
نصيحة الخبراء: تقوم أداة الإصلاح هذه بفحص المستودعات واستبدال الملفات التالفة أو المفقودة إذا لم تنجح أي من هذه الطرق. إنه يعمل بشكل جيد في معظم الحالات التي تكون فيها المشكلة بسبب تلف النظام. ستعمل هذه الأداة أيضًا على تحسين نظامك لتحقيق أقصى قدر من الأداء. يمكن تنزيله بواسطة بالضغط هنا

CCNA، Web Developer، PC Troubleshooter
أنا متحمس للكمبيوتر وممارس تكنولوجيا المعلومات. لدي سنوات من الخبرة ورائي في برمجة الكمبيوتر واستكشاف الأخطاء وإصلاحها وإصلاح الأجهزة. أنا متخصص في تطوير المواقع وتصميم قواعد البيانات. لدي أيضًا شهادة CCNA لتصميم الشبكات واستكشاف الأخطاء وإصلاحها.

