تحديث 2024 أبريل: توقف عن تلقي رسائل الخطأ وإبطاء نظامك باستخدام أداة التحسين الخاصة بنا. احصل عليه الآن من الرابط التالي
- تحميل وتثبيت أداة الإصلاح هنا.
- دعها تفحص جهاز الكمبيوتر الخاص بك.
- الأداة بعد ذلك إصلاح جهاز الكمبيوتر الخاص بك.
لا ينبغي لتطبيق Steam Client Bootstrapper تستهلك الكثير من موارد وحدة المعالجة المركزية على حاسوبك. إنه تطبيق في الخلفية يمكن استخدامه لتنزيل التحديثات وتثبيتها أو استبدال الملفات المفقودة. يمكنك توقع تحميل أعلى لوحدة المعالجة المركزية عند تنزيل التحديثات أو تثبيتها.
ومع ذلك ، أبلغ المستخدمون أن هذه العملية تستهلك موارد وحدة المعالجة المركزية حتى عندما يكون Steam خاملاً. في بعض الحالات ، يحدث هذا حتى بعد إيقاف تشغيل البخار بشكل كامل. هنالك العديد من الطرق لحل هذه المشكلة. لذلك نقترح عليك التحقق منها خطوة بخطوة أدناه.
أعد تشغيل الكمبيوتر
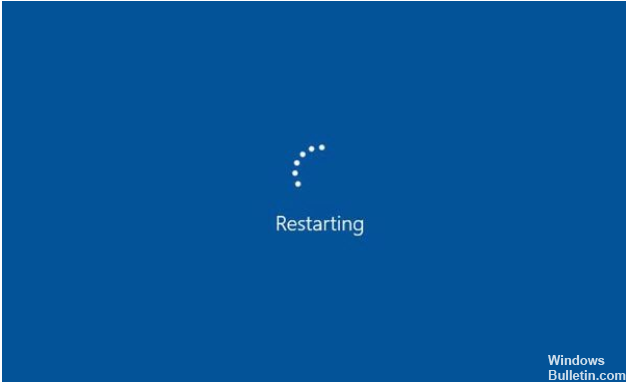
ستؤدي إعادة تشغيل الكمبيوتر إلى حل 80٪ من المشكلات. قد يكون لديك الكثير من التطبيقات قيد التشغيل و Steam عميل Bootstrapper لا يحصل على النطاق الترددي الذي يحتاجه للعمل بشكل صحيح. عند إعادة تشغيل جهاز الكمبيوتر الخاص بك ، سيتم تحديث النظام وسيحصل برنامج تحميل العميل Steam على نطاق ترددي كافٍ. لحل هذه المشكلة ، أعد تشغيل النظام الخاص بك. تحقق مما إذا كان هذا يحل المشكلة.
أعد توصيل الإنترنت
افصل الإنترنت وأعد الاتصال. عند استخدام النطاق الترددي في الخلفية ، قد تظهر بعض العوامل المعاكسة. وبالتالي ، عند قطع الاتصال بالإنترنت ، يتم فصل هذه العوامل أيضًا. اتصل الآن بالإنترنت مرة أخرى لتجديد اتصالك.
افصل برنامج مكافحة الفيروسات

عند تشغيل تطبيق Steam ، قد لا يتم فتحه بسبب توقف برنامج مكافحة الفيروسات. تأكد؛ لا تستخدم أي برامج مكافحة فيروسات تابعة لجهات خارجية. إذا كان هناك برنامج مكافحة فيروسات تابع لجهة خارجية على نظامك ، فأوقف تشغيله وأعد تشغيل النظام. يمكنك الآن بدء تشغيل Steam دون إظهار خطأ.
تحديث أبريل 2024:
يمكنك الآن منع مشاكل الكمبيوتر باستخدام هذه الأداة ، مثل حمايتك من فقدان الملفات والبرامج الضارة. بالإضافة إلى أنها طريقة رائعة لتحسين جهاز الكمبيوتر الخاص بك لتحقيق أقصى أداء. يعمل البرنامج على إصلاح الأخطاء الشائعة التي قد تحدث على أنظمة Windows بسهولة - لا حاجة لساعات من استكشاف الأخطاء وإصلاحها عندما يكون لديك الحل الأمثل في متناول يدك:
- الخطوة 1: تنزيل أداة إصلاح أجهزة الكمبيوتر ومحسنها (Windows 10 ، 8 ، 7 ، XP ، Vista - Microsoft Gold Certified).
- الخطوة 2: انقر فوق "بدء المسح الضوئي"للعثور على مشاكل تسجيل Windows التي قد تسبب مشاكل في الكمبيوتر.
- الخطوة 3: انقر فوق "إصلاح الكل"لإصلاح جميع القضايا.
قم بتعطيل تراكب البخار

يحتوي Steam Overlay على حمولة عالية من وحدة المعالجة المركزية بواسطة عميل Steam Bootstrapper. لقد وجد المستخدمون أن استخدام وحدة المعالجة المركزية من خلال العملية زاد بشكل كبير عند بدء اللعبة ، ووجدوا أن Steam Overlay هو السبب. هذه مشكلة غريبة لأن هذا التراكب مفيد جدًا في بعض الأحيان لميزات الألعاب ، ولكن يمكنك تعطيله في الإصدار الحالي من Steam.
- افتح Steam بالنقر نقرًا مزدوجًا فوق الإدخال الموجود على سطح المكتب أو عن طريق البحث في قائمة ابدأ. يمكن لمستخدمي Windows 10 أيضًا البحث عنها باستخدام Kortana أو شريط البحث. يقع كلاهما بجوار قائمة "ابدأ" على الجانب الأيسر من شريط المهام!
- في القائمة الموجودة في الجزء العلوي من شاشة العميل ، انقر فوق خيار Steam وحدد "الإعدادات". في نافذة "الإعدادات" ، لا تنس الانتقال إلى علامة التبويب "داخل اللعبة" والتحقق من قسم "Steam Overlay" في الجزء العلوي من النافذة.
- قم بإلغاء تحديد المربع بجوار "تمكين Steam Overlay أثناء لعب لعبة" وانقر فوق "OK" في الجزء السفلي من النافذة لتطبيق التغييرات التي أجريتها.
- انقر فوق خيار "Steam" في الركن الأيسر العلوي من عميل Steam وحدد "Exit" للخروج من Steam تمامًا (لا تنقر فقط على الزر "x" في الزاوية اليمنى العليا). افتح Steam مرة أخرى ، وقم بتشغيل اللعبة على جهاز الكمبيوتر الخاص بك ومعرفة ما إذا كانت مشكلة معالج Steam Client Bootstrapper عالي الأداء لا تزال قائمة!
تغيير مظهر العميل إلى "قياسي".

قد يتسبب تغيير أشكال عميل Steam الافتراضية في حدوث مشكلات في تحميل وحدة المعالجة المركزية لعميل Steam. في هذه الحالة ، تحتاج إلى تغيير مظهر عميل Steam الافتراضي ، ثم التحقق مما إذا كانت مشكلة تحميل وحدة المعالجة المركزية عالية من عميل Steam قد اختفت.
إذا كنت لا تعرف كيفية استعادة المظهر الافتراضي لعميل Steam ، فإليك بعض الخطوات التي يمكنك اتخاذها:
الخطوة 1: انقر فوق اختصار تطبيق Steam على سطح المكتب لديك لبدء تشغيل العميل.
الخطوة 2: انقر فوق زر Steam في الزاوية اليسرى العليا. ثم حدد "الإعدادات".
الخطوة 3: انقر فوق علامة التبويب "الواجهة" وتحت "اختر السطح الذي تريد استخدامه في Steam (يجب إعادة تشغيل Steam") ، اختر.
الخطوة 4: انقر فوق الزر "موافق" لحفظ التغييرات.
بعد تغيير المظهر الافتراضي ، يمكنك التحقق مما إذا كان قد تم حل مشكلة استخدام وحدة المعالجة المركزية Steam Bootstrapper.
خدمة إصلاح Steam
تعتبر استعادة خدمة Steam طريقة فعالة لحل مشكلة الاستخدام العالي لوحدة المعالجة المركزية لمحمل عميل Steam. يمكنك محاولة كيفية إصلاح خدمة Steam؟ الخطوات بسيطة للغاية.
الخطوة 1: اضغط في نفس الوقت على المفتاح الذي يحمل شعار Windows + مفاتيح R على لوحة المفاتيح لفتح مربع الحوار "Run".
الخطوة 2: انسخ والصق الأمر أدناه في مربع الحوار Run واضغط على Enter.
"C: \ Program Files (x86) \ Steam \ bin \ SteamService.exe" / استعادة
الخطوة 4: ثم أعد تشغيل عميل Steam ومعرفة ما إذا تم حل الحمل المرتفع لوحدة المعالجة المركزية.
امسح كل ذاكرة التخزين المؤقت التي تم تنزيلها
تؤدي إزالة ذاكرة التخزين المؤقت المحملة في كثير من الحالات إلى إصلاح الخطأ "Steam لا يستجيب". قد يتسبب الوصول إلى الملفات التي تم تحميلها في حدوث خطأ ولن يعمل Steam بشكل صحيح. اتبع هذه الخطوات لمسح ذاكرة التخزين المؤقت.
- افتح تطبيق Steam أولاً
- ستظهر نافذة حيث يمكنك النقر فوق Steam في أعلى الصفحة.
- الآن انقر فوق الإعدادات في الخيارات
- ثم انقر فوق التنزيلات في الشاشة الجديدة على الجانب الأيسر من الصفحة.
- الآن امسح ذاكرة التخزين المؤقت للتنزيل بالنقر فوق الخيار
- انتظر بضع ثوان حتى يتم مسح ذاكرة التخزين المؤقت.
- أخيرًا ، أدخل البيانات في بيانات الاعتماد التي يطلبها التطبيق.
نصيحة الخبراء: تقوم أداة الإصلاح هذه بفحص المستودعات واستبدال الملفات التالفة أو المفقودة إذا لم تنجح أي من هذه الطرق. إنه يعمل بشكل جيد في معظم الحالات التي تكون فيها المشكلة بسبب تلف النظام. ستعمل هذه الأداة أيضًا على تحسين نظامك لتحقيق أقصى قدر من الأداء. يمكن تنزيله بواسطة بالضغط هنا

CCNA، Web Developer، PC Troubleshooter
أنا متحمس للكمبيوتر وممارس تكنولوجيا المعلومات. لدي سنوات من الخبرة ورائي في برمجة الكمبيوتر واستكشاف الأخطاء وإصلاحها وإصلاح الأجهزة. أنا متخصص في تطوير المواقع وتصميم قواعد البيانات. لدي أيضًا شهادة CCNA لتصميم الشبكات واستكشاف الأخطاء وإصلاحها.

