تحديث 2024 أبريل: توقف عن تلقي رسائل الخطأ وإبطاء نظامك باستخدام أداة التحسين الخاصة بنا. احصل عليه الآن من الرابط التالي
- تحميل وتثبيت أداة الإصلاح هنا.
- دعها تفحص جهاز الكمبيوتر الخاص بك.
- الأداة بعد ذلك إصلاح جهاز الكمبيوتر الخاص بك.
الخطأ 0xC00D11BA هي مشكلة في Windows Media Player تشير إلى وجود مشكلة في جهاز الصوت الخاص بك. Windows Media Player هو برنامج Windows الافتراضي للصوت والفيديو. على مر السنين ، أصبح Windows Media Player برنامج وسائط متعددة متكامل يدعم معظم تنسيقات الصوت والفيديو. تسمح برامج الترميز الإضافية بدعم المزيد من التنسيقات.
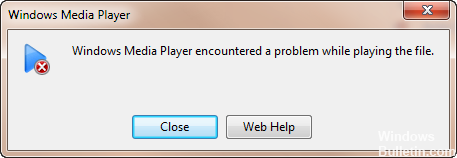
ومع ذلك ، لسماع أي صوت ، يجب أن يعمل جهاز الصوت ، وكذلك السماعات. مثل أي برنامج ، يمكن أن يواجه Windows Media Player مشكلاتوالخطأ 0xC00D11BA يمثل مشكلة محتملة.
يتعذر على Windows Media Player تشغيل الملف نظرًا لوجود مشكلة في جهاز الصوت ، مثل بطاقة الصوت أو وحدة التحكم في الصوت. قد تحدث رسالة الخطأ هذه لأحد الأسباب التالية:
- يتم استخدام جهاز الصوت الخاص بك بواسطة برنامج آخر. الخروج من البرامج الأخرى التي قد تستخدم جهاز الصوت الخاص بك ، ثم حاول مرة أخرى لتشغيل الملف.
- جهاز الصوت الخاص بك لا يعمل بشكل صحيح. لحل المشكلة ، راجع أداة استكشاف أخطاء الصوت في "تعليمات Windows" أو الوثائق الخاصة بجهاز الصوت الخاص بك.
- ليس لديك جهاز صوت مثبت على جهاز الكمبيوتر الخاص بك. قم بتثبيت جهاز صوت ، ثم حاول تشغيل الملف مرة أخرى.
لذلك لإصلاح خطأ 0xC00D11BA في Windows Media Player ، تحقق من تكوين الصوت الخاص بك ، بدءًا من جهاز الصوت نفسه.
تحقق من مدير الجهاز

جرب هذه الخطوات:
تحديث أبريل 2024:
يمكنك الآن منع مشاكل الكمبيوتر باستخدام هذه الأداة ، مثل حمايتك من فقدان الملفات والبرامج الضارة. بالإضافة إلى أنها طريقة رائعة لتحسين جهاز الكمبيوتر الخاص بك لتحقيق أقصى أداء. يعمل البرنامج على إصلاح الأخطاء الشائعة التي قد تحدث على أنظمة Windows بسهولة - لا حاجة لساعات من استكشاف الأخطاء وإصلاحها عندما يكون لديك الحل الأمثل في متناول يدك:
- الخطوة 1: تنزيل أداة إصلاح أجهزة الكمبيوتر ومحسنها (Windows 10 ، 8 ، 7 ، XP ، Vista - Microsoft Gold Certified).
- الخطوة 2: انقر فوق "بدء المسح الضوئي"للعثور على مشاكل تسجيل Windows التي قد تسبب مشاكل في الكمبيوتر.
- الخطوة 3: انقر فوق "إصلاح الكل"لإصلاح جميع القضايا.
افتح Start ، واكتب Device Manager وحدده من قائمة النتائج. ضمن Sound، Video and Game Controllers ، حدد بطاقة الصوت الخاصة بك ، وافتحها ، وحدد علامة التبويب Drivers ، ثم حدد Update Drivers. إذا لم يتمكن Windows من العثور على برنامج تشغيل جديد ، فابحث عن واحد على موقع الشركة المصنعة للجهاز واتبع التعليمات.
إذا لم تنجح ، فجرب هذا:
إلغاء تثبيت برنامج تشغيل الصوت: افتح "إدارة الأجهزة" ، ثم انقر بزر الماوس الأيمن (أو اضغط باستمرار) على برنامج تشغيل الصوت ، ثم حدد "إلغاء التثبيت". أعد تشغيل جهازك وسيحاول Windows إعادة تثبيت برنامج التشغيل.
وإذا لم ينجح ذلك ، فاستخدم برنامج تشغيل الصوت العام المتوفر مع Windows. هذا هو الإجراء:
افتح إدارة الأجهزة ، وانقر بزر الماوس الأيمن (أو اضغط باستمرار) على برنامج تشغيل الصوت> تحديث برنامج التشغيل. تصفح جهاز الكمبيوتر الخاص بي بحثًا عن برنامج التشغيل> اسمح لي بالاختيار من قائمة برامج تشغيل الأجهزة على جهاز الكمبيوتر الخاص بي ، وحدد جهاز الصوت عالي الوضوح ، وحدد التالي واتبع إرشادات التثبيت.
تعطيل تحسينات الصوت
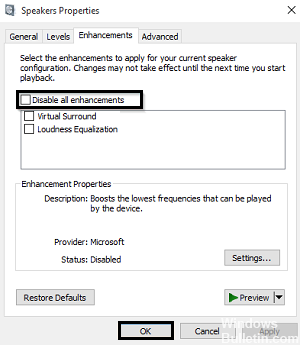
نفذ هذه الخطوات:
انقر فوق ابدأ ، وأدخل الصوت ، واختر لوحة تحكم الصوت من قائمة النتائج.
في علامة التبويب تشغيل ، انقر بزر الماوس الأيمن (أو استمر في الضغط) على الجهاز الافتراضي وحدد خصائص.
في علامة التبويب "تحسينات" ، حدد خانة الاختيار "تعطيل كافة الملحقات" وحاول تشغيل جهاز الصوت الخاص بك.
إذا لم ينجح هذا ، فحدد "إلغاء" وحدد جهازًا افتراضيًا آخر (إن وجد) في علامة التبويب "تشغيل" ، حدد خانة الاختيار "تعطيل كافة التحسينات" وحاول تشغيل الصوت مرة أخرى. قم بإجراء هذه العملية لكل جهاز قياسي.
https://www.cnet.com/forums/discussions/can-not-play-sound-files-error-0xc00d11ba-cannot-play-the-file-6453/
نصيحة الخبراء: تقوم أداة الإصلاح هذه بفحص المستودعات واستبدال الملفات التالفة أو المفقودة إذا لم تنجح أي من هذه الطرق. إنه يعمل بشكل جيد في معظم الحالات التي تكون فيها المشكلة بسبب تلف النظام. ستعمل هذه الأداة أيضًا على تحسين نظامك لتحقيق أقصى قدر من الأداء. يمكن تنزيله بواسطة بالضغط هنا

CCNA، Web Developer، PC Troubleshooter
أنا متحمس للكمبيوتر وممارس تكنولوجيا المعلومات. لدي سنوات من الخبرة ورائي في برمجة الكمبيوتر واستكشاف الأخطاء وإصلاحها وإصلاح الأجهزة. أنا متخصص في تطوير المواقع وتصميم قواعد البيانات. لدي أيضًا شهادة CCNA لتصميم الشبكات واستكشاف الأخطاء وإصلاحها.

