تحديث 2024 أبريل: توقف عن تلقي رسائل الخطأ وإبطاء نظامك باستخدام أداة التحسين الخاصة بنا. احصل عليه الآن من الرابط التالي
- تحميل وتثبيت أداة الإصلاح هنا.
- دعها تفحص جهاز الكمبيوتر الخاص بك.
- الأداة بعد ذلك إصلاح جهاز الكمبيوتر الخاص بك.

يواجه مستخدمو Windows 10 العديد من المشكلات في تثبيت آخر تحديث تراكمي KB4579311 ، ويقوم أولئك الذين تمكنوا من تثبيته بالإبلاغ عن العديد من الأخطاء ، بما في ذلك مشكلات الأداء.
أصدرت Microsoft التحديث التراكمي لنظام التشغيل Windows 10 KB4579311 في 13 أكتوبر 2020 ، ومنذ ذلك الحين أبلغ المستخدمون عن مشكلات في تثبيت التحديث والأعطال ومشكلات الأداء ومشكلات بدء التشغيل.
بسبب الأجهزة وبرامج التشغيل المختلفة التي يعمل عليها Windows 10 ، ستكون هناك دائمًا مشكلات عند إصدار تحديث تراكمي جديد ، ولكن يبدو أن التقارير تزداد مع هذا التحديث المحدد.
ومع ذلك ، فقد قمت بتثبيت التحديث KB4579311 على العديد من أجهزة الكمبيوتر ، وشهد واحد منهم فقط تحطم Explorer الذي وصفته.
كما تعلم ، فإن تحديثات Windows 10 ، على الرغم من ضرورتها ، تميل إلى التسبب في العديد من المشكلات ، لكن المستخدمين بالتأكيد لم يتوقعوا الأخطاء العديدة التي واجهوها بعد تثبيت التحديث KB4579311 (ينطبق على الإصدار 2004).
ما الذي يتسبب في تعطل Explorer بشكل متكرر عند محاولة الاتصال بتحديث Windows KB4579311
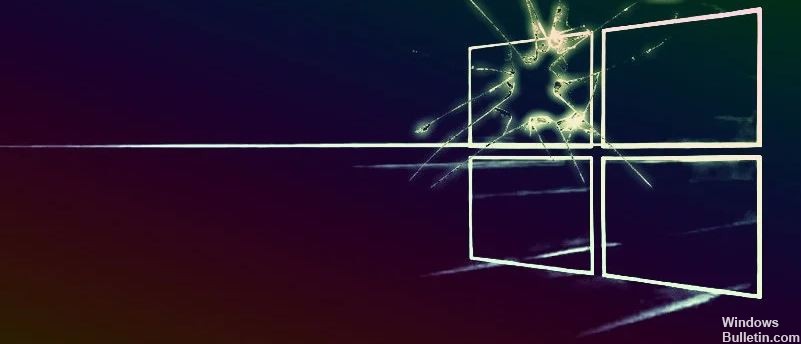
قد يتعطل مستكشف النظام لديك إذا تداخلت التطبيقات المتعارضة (مثل Halo Master Chief Collection) مع المستكشف الخاص بك. بدلاً من ذلك ، قد يكون سبب هذا الخطأ هو ملف تعريف مستخدم تالف على نظامك.
يواجه المستخدم المشكلة (بعد تحديث Windows) عند محاولة تسجيل الدخول ، لكن Explorer يتعطل عدة مرات (أو يتم تشغيل شريط المشغل أو إيقاف تشغيله ويتحول سطح المكتب إلى اللون الأسود) ثم يسمح للمستخدم في النهاية بتسجيل الدخول.
قبل متابعة الحلول ، ضع في اعتبارك أنه قد تضطر إلى تجربة هذه الحلول في الوضع الآمن إذا لم تتمكن من استخدام النظام بسبب تعطل Explorer. ومع ذلك ، أفاد بعض المستخدمين أنه بعد الانتظار لمدة 6-10 دقائق بعد بدء تشغيل النظام في الوضع العادي ، يبدأ النظام في التصرف بشكل طبيعي.
لحل المشكلة التي يتسبب فيها KB4579311 في تعطل Explorer بشكل متكرر عند محاولة تسجيل الدخول إلى النظام أثناء تحديث Windows
تحديث أبريل 2024:
يمكنك الآن منع مشاكل الكمبيوتر باستخدام هذه الأداة ، مثل حمايتك من فقدان الملفات والبرامج الضارة. بالإضافة إلى أنها طريقة رائعة لتحسين جهاز الكمبيوتر الخاص بك لتحقيق أقصى أداء. يعمل البرنامج على إصلاح الأخطاء الشائعة التي قد تحدث على أنظمة Windows بسهولة - لا حاجة لساعات من استكشاف الأخطاء وإصلاحها عندما يكون لديك الحل الأمثل في متناول يدك:
- الخطوة 1: تنزيل أداة إصلاح أجهزة الكمبيوتر ومحسنها (Windows 10 ، 8 ، 7 ، XP ، Vista - Microsoft Gold Certified).
- الخطوة 2: انقر فوق "بدء المسح الضوئي"للعثور على مشاكل تسجيل Windows التي قد تسبب مشاكل في الكمبيوتر.
- الخطوة 3: انقر فوق "إصلاح الكل"لإصلاح جميع القضايا.

حذف التحديث الخاطئ
- في قائمة التفضيلات ، انتقل إلى التحديثات والأمان.
- حدد خيار تحديث Windows ، تعليق التحديث لمدة 7 أيام.
- ثم افتح لوحة التحكم.
- انتقل إلى البرامج والميزات واعرض التحديثات المثبتة.
- انقر بزر الماوس الأيمن فوق KB4579311 وحدد إلغاء التثبيت.
بدلاً من ذلك ، يمكنك إجراء استعادة للنظام وتحديد نقطة استعادة من بين تلك التي كانت موجودة قبل تثبيت KB4579311.
إلغاء تثبيت التطبيقات المتضاربة
في بيئة Windows ، تتعايش تطبيقات / وحدات النظام وتشترك في موارد النظام. قد يتعطل Explorer إذا كان أي من التطبيقات المثبتة على نظامك يتداخل مع تشغيل Explorer. في هذه الحالة ، يمكن أن تؤدي إزالة التطبيقات المتضاربة إلى حل المشكلة.
- اضغط على مفتاح Windows وافتح الإعدادات. ثم حدد التطبيقات.
- الآن انقر فوق الزر Uninstall (إلغاء التثبيت) وقم بتأكيد إلغاء تثبيت التطبيق.
- كرر الآن عملية إلغاء تثبيت التطبيقات المتضاربة الأخرى ثم أعد تشغيل الكمبيوتر.
- بعد إعادة التشغيل ، تحقق من حل مشكلة Explorer.
قم بتحديث نظام Windows الخاص بك إلى الإصدار الأحدث
تقوم Microsoft دائمًا بتحديث Windows ، وإضافة ميزات جديدة وإصلاح الأخطاء المعروفة ، مثل تلك التي تسببت في حدوث المشكلة في Explorer. في هذه الحالة ، قد يؤدي تحديث إصدار Windows الموجود على جهاز الكمبيوتر الخاص بك إلى أحدث إصدار إلى حل المشكلة.
- قم يدويًا بتحديث إصدار Windows من نظامك إلى أحدث إصدار من Windows.
- تأكد من عدم توقع أي تحديثات إضافية / إضافية.
- ثم تحقق من حل مشكلة المستكشف.
نصيحة الخبراء: تقوم أداة الإصلاح هذه بفحص المستودعات واستبدال الملفات التالفة أو المفقودة إذا لم تنجح أي من هذه الطرق. إنه يعمل بشكل جيد في معظم الحالات التي تكون فيها المشكلة بسبب تلف النظام. ستعمل هذه الأداة أيضًا على تحسين نظامك لتحقيق أقصى قدر من الأداء. يمكن تنزيله بواسطة بالضغط هنا
الأسئلة المتكررة
كيف يمكنني إصلاح تعطل مستكشف Windows؟
- قم بتحديث نظامك.
- احذف محفوظات مستكشف Windows على جهاز الكمبيوتر الخاص بك.
- قم بتشغيل مجلد مستكشف Windows في عملية منفصلة.
- قم بتعطيل أي برامج مكافحة فيروسات قد تكون قيد التشغيل على جهاز الكمبيوتر الخاص بك.
- قم بإزالة عناصر قائمة الوصول.
- إصلاح الملفات والأقراص التالفة.
- تعطيل ملحقات الطرف الثالث.
كيف أقوم بإلغاء تثبيت تحديث Windows KB4579311؟
- من قائمة التفضيلات ، انتقل إلى التحديثات والأمان.
- حدد خيار تحديث Windows ، تعليق التحديث لمدة 7 أيام.
- ثم افتح لوحة التحكم.
- انتقل إلى البرامج والميزات واعرض التحديثات المثبتة.
- انقر بزر الماوس الأيمن فوق KB4579311 وحدد إلغاء التثبيت.
لماذا يستمر مستكشف Windows في التجميد في نظام التشغيل Windows 10؟
هناك العديد من العوامل التي يمكن أن تسبب مشكلة "استمرار تعطل مستكشف الملفات" ، بما في ذلك إعدادات النظام غير الصحيحة. برنامج جهة خارجية غير متوافق. قضايا الإذن.
لماذا يتعطل مستكشف Windows عند فتح مجلد؟
يمكن أن يكون سبب تعطل المستكشف هو محاولة فتح الملفات لإنشاء صور مصغرة ، خاصة لمقاطع الفيديو. إذا لم تكن بحاجة إلى صور مصغرة ، فيمكنك تجنب الانهيار. إذا كنت لا تزال تواجه مشكلة في فتح مجلدات الصور أو الفيديو ، فانقر بزر الماوس الأيمن فوق المجلد واختر خصائص من القائمة.


