تحديث 2024 أبريل: توقف عن تلقي رسائل الخطأ وإبطاء نظامك باستخدام أداة التحسين الخاصة بنا. احصل عليه الآن من الرابط التالي
- تحميل وتثبيت أداة الإصلاح هنا.
- دعها تفحص جهاز الكمبيوتر الخاص بك.
- الأداة بعد ذلك إصلاح جهاز الكمبيوتر الخاص بك.
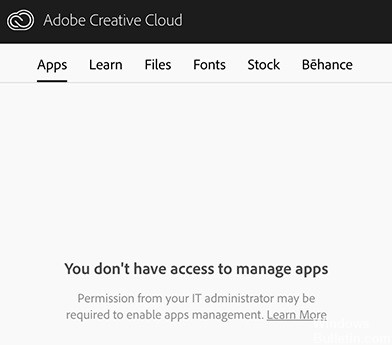
علامة التبويب التطبيقات في تطبيق Adobe Creative Cloud لسطح المكتب مفقودة في حالتين: إما أنك قمت بتسجيل الدخول بحسابات شركتك ، أو أنك تستخدم تطبيق سطح المكتب كمستخدم خاص. في الحالة الأخيرة ، يمكن أن تؤدي عدة أسباب إلى ظهور رسالة الخطأ هذه ، بما في ذلك ملفات XML الفاسدة ، والتكوينات المعرفة بشكل غير صحيح ، وبيانات OBE غير المكتملة ، وتثبيت التطبيق غير الصحيح ، وما إلى ذلك.
هناك صفحة رسمية تم إنشاؤها بواسطة Adobe نفسها لمعالجة هذه المشكلة ، ولكن يبدو أن النصيحة هناك لا تعمل. في هذه المقالة ، سنلقي نظرة على السيناريوهين المذكورين أعلاه.
لماذا لا توجد علامة تبويب تطبيقات في Adobe Creative Cloud

القيود الإدارية: إذا كنت تستخدم حساب مسؤول في Creative Cloud ، فقد يتم تقييد الوصول إلى تطبيقات Creative Cloud بواسطة المسؤول نفسه. يمكن أن يؤدي تغيير الأذونات في لوحة الإدارة إلى حل المشكلة على الفور.
ملف XML تالف: يستخدم Adobe ملف XML لتخزين جميع الإعدادات المتعلقة بالعمليات والتكوينات الأخرى. إذا كان ملف XML نفسه تالفًا أو يحتوي على قيم غير صالحة ، فلن يتمكن تطبيق سطح المكتب من عرض التطبيقات.
بيانات التطبيق غير المكتملة: يحتوي مجلد Application Data في مجلد تثبيت Creative Cloud على جميع إعدادات بيانات التطبيق المستخدمة للعمل مع Creative Cloud. عادةً ما يكون هذا المجلد تالفًا عند نقل التطبيق من موقع إلى آخر. يمكن أن يؤدي تحديث المجلد إلى حل المشكلة على الفور.
تثبيت Creative Cloud القديم: أخيرًا ، إذا كان تثبيت Creative Cloud تالفًا أو كانت الملفات / المجلدات مفقودة ، فلن يعمل التطبيق بشكل صحيح وسيؤدي إلى أخطاء مثل تلك الموضحة هنا. تؤدي إعادة تثبيت التطبيق بالكامل إلى حل المشكلة.
لاستكشاف الأخطاء وإصلاحها في علامة التبويب التطبيقات المفقودة في Adobe Creative Cloud
تحديث أبريل 2024:
يمكنك الآن منع مشاكل الكمبيوتر باستخدام هذه الأداة ، مثل حمايتك من فقدان الملفات والبرامج الضارة. بالإضافة إلى أنها طريقة رائعة لتحسين جهاز الكمبيوتر الخاص بك لتحقيق أقصى أداء. يعمل البرنامج على إصلاح الأخطاء الشائعة التي قد تحدث على أنظمة Windows بسهولة - لا حاجة لساعات من استكشاف الأخطاء وإصلاحها عندما يكون لديك الحل الأمثل في متناول يدك:
- الخطوة 1: تنزيل أداة إصلاح أجهزة الكمبيوتر ومحسنها (Windows 10 ، 8 ، 7 ، XP ، Vista - Microsoft Gold Certified).
- الخطوة 2: انقر فوق "بدء المسح الضوئي"للعثور على مشاكل تسجيل Windows التي قد تسبب مشاكل في الكمبيوتر.
- الخطوة 3: انقر فوق "إصلاح الكل"لإصلاح جميع القضايا.
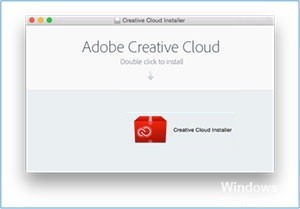
أعد تثبيت Adobe Creative Cloud
- افتح مدير التطبيق. يمكنك أيضًا الضغط على Windows + R واكتب app wiz.CPL.
- في نافذة مدير التطبيقات ، ابحث عن Adobe Creative Cloud. بمجرد العثور عليه ، انقر بزر الماوس الأيمن وحدد إلغاء التثبيت.
- دع العملية تنتهي. بعد ذلك ، أعد تشغيل جهاز الكمبيوتر الخاص بك.
- ثم انتقل إلى موقع Adobe Creative Cloud الرسمي وقم بتثبيت أحدث إصدار.
- بمجرد اكتمال عملية التثبيت ، تأكد من أن علامة التبويب التطبيقات لا تزال مفقودة أو غير موجودة.
استبدل ملف XML
- افتح مستكشف الملفات واكتب في مربع الحوار / Library / Application Maintenance / Add / OOBE / Configs / ServiceConfig.xml.
- ابحث عن ملف serviceconfig.xml وانسخه والصقه في مكان آمن آخر يمكن الوصول إليه لحفظه. تذكر أنه سيتعين عليك حذف الملف ، لذلك من الأفضل أن يكون لديك نسخة احتياطية.
- ثم احذف الملف وأغلق النافذة.
- أعد تشغيل الكمبيوتر وافتح Adobe Creative Cloud.
- سيخبرك أن الملف قد اختفى. يمكنك تنزيل نسخة جديدة من الإنترنت ومحاولة استبدال الملف في موقعه السابق.
قم بتغيير تكوين ملف XML الخاص بك
- افتح Creative Cloud Desktop Manager.
- ثم انقر فوق الترس في القائمة المنسدلة العلوية اليمنى.
- حدد التفضيلات.
- اخرج من علامة التبويب "عام".
- ثم ارجع إلى القائمة المنسدلة لتبديل الترس وانقر على خروج للخروج من Desktop Manager.
- ستحتاج إلى الانتقال إلى مجلد OOBE على المسار التالي: C: Program Files (x86) Common
- الملفات انتقل إلى File Explorer وانسخ المسار.
- حدد موقع ملف ServiceConfig.xml المرفق.
- ثم انقر بزر الماوس الأيمن فوق الاختصار وانقر فوق تشغيل كمسؤول.
- ثم افتح الملف وابحث عن كلمة False ، وقم بتغييرها إلى True وانقر فوق حفظ.
- أعد تشغيل الكمبيوتر وتحقق مما إذا كانت علامة التبويب التطبيقات في تطبيق Creative Cloud متاحة بالفعل.
نصيحة الخبراء: تقوم أداة الإصلاح هذه بفحص المستودعات واستبدال الملفات التالفة أو المفقودة إذا لم تنجح أي من هذه الطرق. إنه يعمل بشكل جيد في معظم الحالات التي تكون فيها المشكلة بسبب تلف النظام. ستعمل هذه الأداة أيضًا على تحسين نظامك لتحقيق أقصى قدر من الأداء. يمكن تنزيله بواسطة بالضغط هنا
الأسئلة المتكررة
كيف أقوم بإضافة تطبيقات إلى Adobe Cloud؟
- قم بتسجيل الدخول إلى creativecloud.adobe.com/apps وانقر فوق تنزيل أو تثبيت لتثبيت التطبيق.
- انقر نقرًا مزدوجًا فوق الملف الذي تم تنزيله لتشغيل المثبت.
- اتبع الإرشادات على الشاشة لإكمال التثبيت.
هل يتضمن Adobe Creative Cloud جميع التطبيقات؟
كل التطبيقات. احصل على أكثر من 20 تطبيقًا إبداعيًا لسطح المكتب والهاتف المحمول ، بما في ذلك Photoshop و Illustrator و InDesign و Premiere Pro و Acrobat. أضف Adobe Stock.
كيف يمكنني تنزيل جميع تطبيقاتي على Creative Cloud؟
- سجّل على creativecloud.adobe.com/apps وانقر فوق تنزيل أو تثبيت لتثبيت التطبيق.
- انقر نقرًا مزدوجًا فوق الملف الذي تم تنزيله لبدء المثبت.
- اتبع الإرشادات على الشاشة لإكمال التثبيت.
كيف أقوم بتحديث تطبيقات Adobe Creative Cloud؟
- افتح Adobe Application Updater عن طريق تحديد Help -> Updates في تطبيق Creative Cloud الخاص بك.
- ابحث عن التطبيق الذي تريد تحديثه ، ثم انقر فوق تحديث. لتحديث جميع التطبيقات مرة واحدة ، انقر فوق تحديث الكل. يتم تنزيل التطبيقات وتحديثها تلقائيًا.


