تحديث 2024 أبريل: توقف عن تلقي رسائل الخطأ وإبطاء نظامك باستخدام أداة التحسين الخاصة بنا. احصل عليه الآن من الرابط التالي
- تحميل وتثبيت أداة الإصلاح هنا.
- دعها تفحص جهاز الكمبيوتر الخاص بك.
- الأداة بعد ذلك إصلاح جهاز الكمبيوتر الخاص بك.
لكي تعمل جميع العمليات المتعلقة بالصوت على جهاز الكمبيوتر الخاص بك ، يجب أن تكون جميع البرامج والخدمات قادرة على الاتصال ببطاقة الصوت الخاصة بك. وينطبق الشيء نفسه على تطبيق Skype والمراسلة الفورية والمكالمات الذي يعتمد بشدة على استخدام الصوت داخل السيارة لأنه يجب استخدامه لتسجيل الأصوات الواردة وإعادة تشغيلها.

يمكن أن تكون مشاكل جهاز التشغيل مزعجة ، خاصة وأنك لا تستطيع سماع الشخص الآخر أثناء المكالمة ، ولكن يمكنك حل هذه المشكلات باتباع أحد حلولنا.
سبب هذا الخطأ هو أن بعض تحديثات Windows قد أربكت المشكلة ، وبسبب ذلك سوف سكايب لديها مشاكل في الاتصال إلى بطاقة الصوت. سبب آخر هو إذا قمت بتغيير إصدار Windows على نظامك مع الاحتفاظ بالملفات في نفس المكان (على سبيل المثال ، عند التبديل من Windows 8.1 إلى Windows 10). هذا يؤدي إلى تزييف أذونات الوصول إلى النظام.
قد تحدث المشكلة أيضًا إذا لم نقم بتحديث برامج تشغيل بطاقة الصوت أثناء تحديث Skype إلى إصدار أحدث.
تحديث برنامج تشغيل بطاقة الصوت الخاصة بك.

لا يزال Skype لا يتعرف على الميكروفون الخاص بك بعد التحسينات المذكورة أعلاه؟ بعد ذلك ، قد ترغب في تحديث برامج تشغيل بطاقة الصوت الخاصة بك.
هنا هي الطريقة اليدوية للقيام بذلك.
- تحقق من طراز وطراز بطاقة الصوت الخاصة بك. يمكنك القيام بذلك عن طريق فتح جهازك حرفيًا ، وإزالة بطاقة الصوت والتحقق من صنعها وطرازها. خيار آخر هو التحقق من طراز وطراز جهاز الكمبيوتر الخاص بك. يمكنك بعد ذلك الانتقال إلى موقع الشركة المصنعة للكمبيوتر الشخصي (مثل Asus و Dell و Samsung و HP وما إلى ذلك) وتحقق من بطاقة الصوت التي قمت بتثبيتها على جهاز الكمبيوتر الخاص بك.
- الآن وبعد أن عرفت بطاقة وطراز بطاقة الصوت ، يمكنك التحقق من موقع الشركة المصنعة لبطاقة الصوت (مثل Realtek و SoundMAX ، وما إلى ذلك) لمعرفة ما إذا كانت برامج تشغيل بطاقة الصوت الجديدة متوفرة للتنزيل أم لا.
- إذا كان الأمر كذلك ، فقم بتنزيل برنامج تشغيل بطاقة الصوت الجديد وتثبيته على جهاز الكمبيوتر الخاص بك.
- إعادة تشغيل النظام الخاص بك.
تحديث أبريل 2024:
يمكنك الآن منع مشاكل الكمبيوتر باستخدام هذه الأداة ، مثل حمايتك من فقدان الملفات والبرامج الضارة. بالإضافة إلى أنها طريقة رائعة لتحسين جهاز الكمبيوتر الخاص بك لتحقيق أقصى أداء. يعمل البرنامج على إصلاح الأخطاء الشائعة التي قد تحدث على أنظمة Windows بسهولة - لا حاجة لساعات من استكشاف الأخطاء وإصلاحها عندما يكون لديك الحل الأمثل في متناول يدك:
- الخطوة 1: تنزيل أداة إصلاح أجهزة الكمبيوتر ومحسنها (Windows 10 ، 8 ، 7 ، XP ، Vista - Microsoft Gold Certified).
- الخطوة 2: انقر فوق "بدء المسح الضوئي"للعثور على مشاكل تسجيل Windows التي قد تسبب مشاكل في الكمبيوتر.
- الخطوة 3: انقر فوق "إصلاح الكل"لإصلاح جميع القضايا.
تحديث أبريل 2024:
يمكنك الآن منع مشاكل الكمبيوتر باستخدام هذه الأداة ، مثل حمايتك من فقدان الملفات والبرامج الضارة. بالإضافة إلى أنها طريقة رائعة لتحسين جهاز الكمبيوتر الخاص بك لتحقيق أقصى أداء. يعمل البرنامج على إصلاح الأخطاء الشائعة التي قد تحدث على أنظمة Windows بسهولة - لا حاجة لساعات من استكشاف الأخطاء وإصلاحها عندما يكون لديك الحل الأمثل في متناول يدك:
- الخطوة 1: تنزيل أداة إصلاح أجهزة الكمبيوتر ومحسنها (Windows 10 ، 8 ، 7 ، XP ، Vista - Microsoft Gold Certified).
- الخطوة 2: انقر فوق "بدء المسح الضوئي"للعثور على مشاكل تسجيل Windows التي قد تسبب مشاكل في الكمبيوتر.
- الخطوة 3: انقر فوق "إصلاح الكل"لإصلاح جميع القضايا.
ضبط إعداد الميكروفون
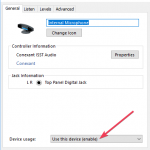
- انتقل إلى أيقونة الصوت في شريط المهام ، وانقر بزر الماوس الأيمن وحدد أجهزة التسجيل.
- حدد الميكروفون وانقر نقرًا مزدوجًا لفتح الخصائص.
- هنا يمكنك ضبط المستويات والإعدادات مثل قمع الضوضاء وإلغاء إزاحة التيار المستمر وإلغاء الصدى والمزيد.
- يؤدي تعطيل جميع المؤثرات الصوتية أيضًا في بعض الأحيان إلى حل مشاكل الميكروفون.
- في علامة التبويب خيارات متقدمة ، قم بإلغاء تحديد خانة الاختيار السماح للتطبيقات بالتحكم الحصري في هذا الجهاز.
تحقق من إعدادات الصوت والأذونات الخاصة بـ Skype.
إذا لم تتمكن من سماع المتصل (المتصلين) الآخرين في Skype ، فتحقق مرة أخرى لمعرفة ما إذا كانت مصادر الصوت الأخرى ، مثل فيديو YouTube ، تعمل كما هو متوقع. افتح أي فيديو لترى ما إذا كان يمكنك سماعه.
إذا كان هناك خطأ في القراءة في Skype (وليس على YouTube ، وما إلى ذلك) ولا يمكنك سماع الشخص الآخر الذي تستخدمه على Skype معه ، أو إذا لم يتمكن من سماعك ، فأنت بحاجة إلى التحقق مما إذا كان Skype يمكنه الوصول إلى مكبرات الصوت والميكروفون.
حذف جهاز صوتي
عادة ما يكون سبب مشاكل جهاز التشغيل في Skype هو جهاز الصوت الخاص بك. لحل هذه المشكلة ، يوصى بإلغاء تثبيت برنامج تشغيل الصوت ، وللقيام بذلك ، يجب اتباع الخطوات التالية:
- اضغط على Windows + X وحدد "إدارة الأجهزة" من القائمة.
- الوصول إلى قسم التحكم في الصوت والفيديو والألعاب وتحديد موقع جهاز الصوت الخاص بك.
- انقر بزر الماوس الأيمن على جهاز الصوت وحدد إلغاء التثبيت.
- بمجرد إلغاء تثبيت جهاز الصوت ، يجب إعادة تشغيل جهاز الكمبيوتر الخاص بك وسيقوم Windows 10 بتثبيته تلقائيًا.
- تحقق مما إذا كانت المشكلة مستمرة.
تحقق من التكوين في Skype
عادةً ، إذا لم يتم تكوين ميكروفون Skype أو كاميرا الويب بشكل صحيح ، فستتلقى رسالة خطأ في جهاز التسجيل.
للتحقق من التكوين:
افتح Skype والوصول إلى الأدوات.
انقر فوق "خيارات" وابحث عن جهاز صوتي.
نصيحة الخبراء: تقوم أداة الإصلاح هذه بفحص المستودعات واستبدال الملفات التالفة أو المفقودة إذا لم تنجح أي من هذه الطرق. إنه يعمل بشكل جيد في معظم الحالات التي تكون فيها المشكلة بسبب تلف النظام. ستعمل هذه الأداة أيضًا على تحسين نظامك لتحقيق أقصى قدر من الأداء. يمكن تنزيله بواسطة بالضغط هنا

CCNA، Web Developer، PC Troubleshooter
أنا متحمس للكمبيوتر وممارس تكنولوجيا المعلومات. لدي سنوات من الخبرة ورائي في برمجة الكمبيوتر واستكشاف الأخطاء وإصلاحها وإصلاح الأجهزة. أنا متخصص في تطوير المواقع وتصميم قواعد البيانات. لدي أيضًا شهادة CCNA لتصميم الشبكات واستكشاف الأخطاء وإصلاحها.

