تحديث 2024 أبريل: توقف عن تلقي رسائل الخطأ وإبطاء نظامك باستخدام أداة التحسين الخاصة بنا. احصل عليه الآن من الرابط التالي
- تحميل وتثبيت أداة الإصلاح هنا.
- دعها تفحص جهاز الكمبيوتر الخاص بك.
- الأداة بعد ذلك إصلاح جهاز الكمبيوتر الخاص بك.
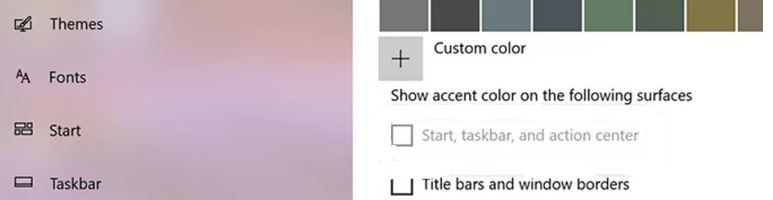
نظرًا لمدى أهمية أجهزة الكمبيوتر بالنسبة لنا ، غالبًا ما نشعر بالحاجة إلى تخصيصها حسب رغبتنا ، سواء باستخدام برامجنا المفضلة أو عن طريق تغيير الشاشة إلى الألوان التي نختارها. لحسن حظ مستخدمي Windows ، تقدم Microsoft العديد من الطرق للقيام بذلك. اليوم ، سأتحدث عن كيفية تغيير لون شريط المهام على جهاز الكمبيوتر الذي يعمل بنظام Windows 10 وأسباب عدم تمكنك من القيام بذلك.
الإجراء بسيط للغاية ولا يتطلب منك تثبيت أي تطبيقات تابعة لجهات خارجية. كل ما عليك فعله هو اتباع هذه الخطوات.
ما سبب ظهور رسالة "لا يمكن تغيير لون شريط المهام" في نظام التشغيل Windows 10
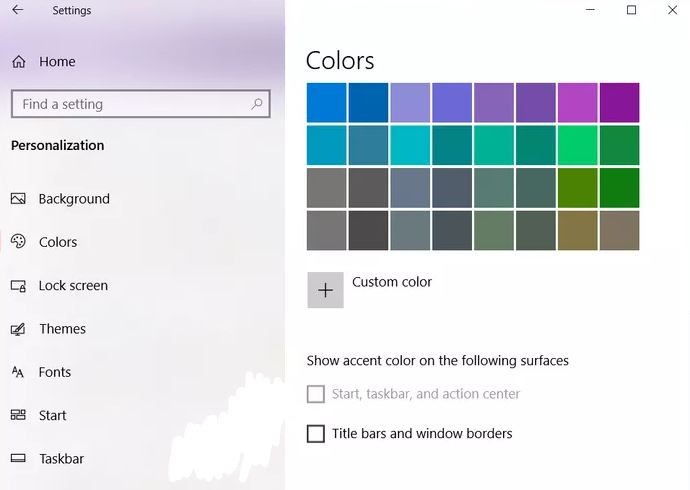
عادة ، اشتكى مستخدمو Windows 10 الإصدار 1903 فقط من هذه المشكلة. والسبب ببساطة هو وجود "موضوع خفيف". هذا لأن الإصدار 1903 يأتي مع سمة خفيفة تم تمكينها افتراضيًا. وفقًا لسلوك تصميم سمة الإضاءة ، لن تتمكن من رؤية لون الإضاءة الخلفية في قائمة "ابدأ" والعناصر ذات الصلة مثل شريط المهام ومركز الإجراءات.
إذا كنت تستخدم Windows 10 V1903 أو إصدارًا أحدث ، فربما لاحظت أنه لم يعد بإمكانك تغيير لون شريط المهام. في الواقع ، إذا انتقلت إلى الإعدادات -> الإعدادات -> ألوان التطبيق ، فستلاحظ أن خيار إظهار لون التمييز عند بدء التشغيل ، وشريط المهام ، ومركز الإجراءات أصبح باللون الرمادي. هذا واضح في لقطة الشاشة أدناه.
إليك كيفية إصلاح مشكلة "لا يمكن تغيير لون شريط المهام" في نظام التشغيل Windows 10
تحديث أبريل 2024:
يمكنك الآن منع مشاكل الكمبيوتر باستخدام هذه الأداة ، مثل حمايتك من فقدان الملفات والبرامج الضارة. بالإضافة إلى أنها طريقة رائعة لتحسين جهاز الكمبيوتر الخاص بك لتحقيق أقصى أداء. يعمل البرنامج على إصلاح الأخطاء الشائعة التي قد تحدث على أنظمة Windows بسهولة - لا حاجة لساعات من استكشاف الأخطاء وإصلاحها عندما يكون لديك الحل الأمثل في متناول يدك:
- الخطوة 1: تنزيل أداة إصلاح أجهزة الكمبيوتر ومحسنها (Windows 10 ، 8 ، 7 ، XP ، Vista - Microsoft Gold Certified).
- الخطوة 2: انقر فوق "بدء المسح الضوئي"للعثور على مشاكل تسجيل Windows التي قد تسبب مشاكل في الكمبيوتر.
- الخطوة 3: انقر فوق "إصلاح الكل"لإصلاح جميع القضايا.
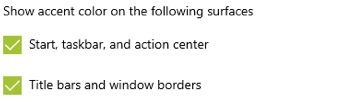
تغيير إعدادات اللون
تقدم Microsoft ثلاث طرق لتخصيص الألوان على جهاز الكمبيوتر الذي يعمل بنظام Windows 10. يمكنك استخدام سمة فاتحة أو داكنة مثبتة مسبقًا ، والتي تغير سمة عناصر Windows (قائمة ابدأ ، وشريط المهام ، وما إلى ذلك) والتطبيقات. يتيح لك الخيار الثالث تخصيص الألوان بالكامل حسب رغبتك.
يمكنك ضبط وضع Windows لاستخدام الوضع المظلم ويمكن أن تكون التطبيقات في سمة خفيفة أو العكس. من الغريب أنه لا يمكنك تغيير لون شريط المهام عند تحديد خيار Light in color - فهو يتحول إلى اللون الرمادي. لذلك ، يجب عليك إما استخدام خيار Dark أو اختيار الوضع المخصص. حتى في الوضع المخصص ، يجب عليك تحديد وضع Windows الافتراضي على أنه داكن وليس فاتح.
- افتح إعدادات الكمبيوتر في نظام التشغيل Windows 10 باستخدام أيقونة قائمة ابدأ. يمكنك أيضًا استخدام مفتاح Windows + اختصار I لفتح الإعدادات.
- انتقل إلى التخصيص.
- على الشريط الجانبي الأيسر ، انقر على زر الألوان.
- حدد الآن Dark أو Custom في قسم Select Colors.
- إذا اخترت Dark ، فانتقل إلى الخطوة التالية. إذا اخترت Custom ، فسيتم تقديم خيارين لك. ضمن تحديد وضع Windows الافتراضي ، حدد Dark. يمكنك ترك وضع التطبيق داكن أو فاتح.
- في نفس الإعداد ، قم بالتمرير لأسفل وستتوفر الآن خيارات Start و Taskbar و Action Center. ضع علامة اختيار بجانبه. ثم حدد لونًا من لوحة الألوان في الأعلى.
- قم بإعادة تشغيل جهاز الحاسوب الخاص بك.
غير الخلفية
إذا كنت تستخدم سمة جهة خارجية ، فقد تؤثر على إعدادات ألوان شريط المهام. سوف تحتاج إلى تغيير الموضوع الافتراضي. لكي تفعل هذا، اتبع هذه الخطوات:
- اضغط على مفتاح Windows + I اختصار لفتح الإعدادات على جهاز الكمبيوتر الذي يعمل بنظام Windows 10.
- انتقل إلى "التخصيص" ثم إلى "السمات".
- قم بالتمرير لأسفل وانقر فوق سمة Windows للتطبيق.
- قم بإعادة تشغيل جهاز الحاسوب الخاص بك. إذا استمرت المشكلة ، فانتقل إلى الألوان ضمن الإعدادات -> التخصيص. حدد المربع المجاور لـ
- خيارات البدء وشريط المهام ومركز الإجراءات. ثم حدد اللون الذي تريده. يمكنك أيضًا تكرار الطريقة المذكورة أعلاه لتغيير لون شريط المهام.
تعطيل التحديد التلقائي للون التركيز البؤري
إذا قام Windows تلقائيًا بتطبيق اللون على شريط المهام ، فيجب عليك تعطيل الخيار في إعدادات "الألوان". للقيام بذلك ، انتقل إلى الإعدادات -> التخصيص -> الألوان كما هو موضح أعلاه. بعد ذلك ، ضمن "تحديد لون التمييز" ، قم بإلغاء تحديد "تحديد لون التمييز تلقائيًا من خلفيتي".
تعطيل مرشحات الألوان
يمكنك أيضًا محاولة تعطيل إعداد مرشح الألوان على جهاز الكمبيوتر الخاص بك. لكي تفعل هذا، اتبع هذه الخطوات:
- افتح الإعدادات على جهاز الكمبيوتر الخاص بك. انتقل إلى إمكانية الوصول.
- حدد Color Filters من الشريط الجانبي الأيسر. ثم قم بإلغاء تحديد مربع الاختيار تمكين عوامل تصفية الألوان.
تعطيل تأثيرات الشفافية
بعد تعيين لون الإضاءة الخلفية لشريط المهام ، قد تلاحظ أنه باهت بعض الشيء. للحصول على ألوان زاهية ، ستحتاج إلى إيقاف تشغيل إعدادات تأثيرات الشفافية.
للقيام بذلك ، انتقل إلى الإعدادات -> الإعدادات -> الألوان. قم بإلغاء تحديد المربع الموجود بجوار تأثيرات الشفافية.
باستخدام تطبيق طرف ثالث
إذا كنت ترغب في إجراء مزيد من التخصيص على شريط المهام الخاص بك ، فيمكنك استخدام تطبيق الجهة الخارجية TranslucentTB. باستخدام هذا التطبيق ، يمكنك ضبط لون شريط المهام للوضع العادي ، والحد الأقصى لحالة النافذة ، عندما تكون قائمة ابدأ مفتوحة ، وما إلى ذلك.
نصيحة الخبراء: تقوم أداة الإصلاح هذه بفحص المستودعات واستبدال الملفات التالفة أو المفقودة إذا لم تنجح أي من هذه الطرق. إنه يعمل بشكل جيد في معظم الحالات التي تكون فيها المشكلة بسبب تلف النظام. ستعمل هذه الأداة أيضًا على تحسين نظامك لتحقيق أقصى قدر من الأداء. يمكن تنزيله بواسطة بالضغط هنا
الأسئلة المتكررة
لماذا لا يمكنني تغيير لون شريط المهام في نظام التشغيل Windows 10؟
لتغيير لون شريط المهام ، انقر فوق ابدأ -> إعدادات -> تخصيص -> ألوان -> إظهار لون التمييز على الأسطح التالية. حدد خانة الاختيار بجوار البدء وشريط المهام ومركز الإجراءات. سيتطابق لون شريط المهام مع لون النسق العام.
لماذا لا يمكنني تغيير لون شريط المهام؟
إذا قام Windows تلقائيًا بتطبيق اللون على شريط المهام ، فستحتاج إلى إلغاء تحديد خيار "الألوان". للقيام بذلك ، انتقل إلى الإعدادات -> التخصيص -> الألوان ، كما هو موضح أعلاه. ثم ضمن "تحديد لون التمييز" ، قم بإلغاء تحديد مربع "تحديد لون التمييز تلقائيًا من خلفيتي".
كيف أقوم بتغيير لون شريط المهام في عام 2020؟
لتغيير لون تمييز شريط المهام وقائمة "ابدأ" ، قم بما يلي: انقر فوق رمز Windows 10 ، واكتب اللون ، ثم حدد إعدادات اللون. ضمن الألوان ، حدد اللون الخاص بك ، وتحت مخصص. قم بالتمرير لأسفل لتحديد لون التمييز الخاص بك.
لماذا لا يمكنني رؤية لون التمييز على شريط المهام؟
هذا لأن سمة Light الجديدة لا تدعم التلوين ، أي الألوان على شريط المهام ، وقائمة ابدأ ، ومركز العمل. بمجرد توفر الخيار ، يمكنك تمكين ألوان التمييز لشريط البدء وشريط المهام ومركز الإجراءات عن طريق تحديد المربع.


