تحديث 2024 أبريل: توقف عن تلقي رسائل الخطأ وإبطاء نظامك باستخدام أداة التحسين الخاصة بنا. احصل عليه الآن من الرابط التالي
- تحميل وتثبيت أداة الإصلاح هنا.
- دعها تفحص جهاز الكمبيوتر الخاص بك.
- الأداة بعد ذلك إصلاح جهاز الكمبيوتر الخاص بك.
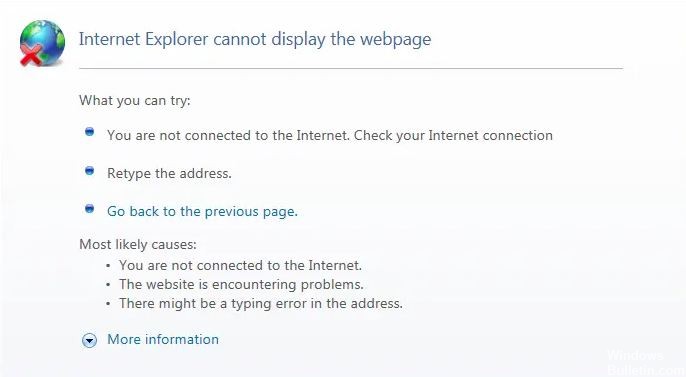
هل تواجه مشكلة في فتح صفحات الويب في Internet Explorer؟ انت لست وحدك! يقوم العديد من مستخدمي Windows بالإبلاغ عن هذه المشكلة. لكن الخبر السار هو أنه يمكنك إصلاحه. فيما يلي بعض الحلول الفعالة التي يمكنك تجربتها لحل المشكلة.
ما الذي يجعل Internet Explorer لا يعرض صفحة ويب؟

يبدو أن السبب الرئيسي لهذا الخطأ هو إصدارات IPv4 و IPv6 لبروتوكول الإنترنت. تحدث المشكلة عندما يستخدم الموقع الذي تحاول الوصول إليه كلا الإصدارين من البروتوكول المذكور أعلاه ، مما يتسبب في حدوث تعارض بينهما ونتيجة لذلك الخطأ.
على الرغم من أن المشكلة لا تقتصر على السبب أعلاه ، إلا أن هناك العديد من الأسباب المحتملة لهذا الخطأ ، مثل DNS أو الوكلاء أو ذاكرة التخزين المؤقت أو مشكلات السجل ، إلخ.
قبل المتابعة، تأكد من أن اتصالك بالإنترنت يعمل (استخدم جهازًا مختلفًا للتحقق أو متصفحًا مختلفًا) وأنك قمت بتعطيل VPN (شبكة افتراضية خاصة) على نظامك. بمجرد الانتهاء من جميع عمليات الفحص ، حان الوقت لإصلاح المشكلة بخطوات استكشاف الأخطاء وإصلاحها الموضحة أدناه.
كيف يتم إصلاح حقيقة أن Internet Explorer لا يمكنه عرض صفحة ويب؟
تحديث أبريل 2024:
يمكنك الآن منع مشاكل الكمبيوتر باستخدام هذه الأداة ، مثل حمايتك من فقدان الملفات والبرامج الضارة. بالإضافة إلى أنها طريقة رائعة لتحسين جهاز الكمبيوتر الخاص بك لتحقيق أقصى أداء. يعمل البرنامج على إصلاح الأخطاء الشائعة التي قد تحدث على أنظمة Windows بسهولة - لا حاجة لساعات من استكشاف الأخطاء وإصلاحها عندما يكون لديك الحل الأمثل في متناول يدك:
- الخطوة 1: تنزيل أداة إصلاح أجهزة الكمبيوتر ومحسنها (Windows 10 ، 8 ، 7 ، XP ، Vista - Microsoft Gold Certified).
- الخطوة 2: انقر فوق "بدء المسح الضوئي"للعثور على مشاكل تسجيل Windows التي قد تسبب مشاكل في الكمبيوتر.
- الخطوة 3: انقر فوق "إصلاح الكل"لإصلاح جميع القضايا.

تحقق من وجود تحديثات Windows
- اضغط على Win + I للانتقال إلى الإعدادات.
- انتقل إلى التحديث والأمان -> Windows Update.
- انقر فوق الزر التحقق من وجود تحديثات.
- ثم انتظر حتى يقوم Windows بتنزيل التحديثات وتثبيتها تلقائيًا.
- أعد تشغيل الكمبيوتر بعد التحديث.
قم بإيقاف تشغيل البرامج باستخدام إدارة المهام
يمكن أن تتعارض بعض البرامج مع Internet Explorer وتتسبب في تعطله. يمكنك إغلاق بعض التطبيقات قيد التشغيل لحل المشكلة.
- اضغط على Ctrl + Shift + Esc لفتح إدارة المهام.
- انقر بزر الماوس الأيمن فوق البرنامج الذي تريد إنهاءه ، ثم حدد إنهاء المهمة.
عند الخروج من أحد البرامج ، يمكنك محاولة فتح صفحة الويب في Internet Explorer. إذا كان Internet Explorer يعمل بعد الخروج من هذه التطبيقات ، فستحتاج إلى الاتصال بفريق الدعم لحل المشكلة.
تعطيل الوظائف الإضافية لـ Internet Explorer
يمكن أن تؤدي الوظائف الإضافية الخاطئة في Internet Explorer أيضًا إلى ظهور رسالة "يتعذر على Internet Explorer عرض صفحة ويب". يمكنك تنفيذ الخطوات التالية لحل هذه المشكلة.
- في Internet Explorer ، انقر فوق رمز الأدوات وحدد إدارة الوظائف الإضافية.
- انقر فوق المربع الموجود أسفل عرض وحدد كافة الوظائف الإضافية من القائمة المنسدلة.
- انقر بزر الماوس الأيمن فوق الوظيفة الإضافية وحدد تعطيل لإلغاء تنشيطها.
- افتح صفحة الويب في Internet Explorer لمعرفة ما إذا كان يتم تحميلها بشكل صحيح.
- قم بتعطيل جميع الوظائف الإضافية واحدة تلو الأخرى حتى تجد الوظيفة الإضافية التي تسبب المشكلة.
احذف ذاكرة التخزين المؤقت وملفات تعريف الارتباط
في بعض الأحيان ، قد تمنع ذاكرة التخزين المؤقت وملفات تعريف الارتباط المخزنة في Internet Explorer من العمل بشكل صحيح. يمكنك مسح ذاكرة التخزين المؤقت وملفات تعريف الارتباط لحل المشكلة إذا لم تظهر الصفحة في Internet Explorer.
- كل ما عليك فعله هو فتح Internet Explorer.
- ثم اضغط على Ctrl + Shift + Del للانتقال إلى مسح محفوظات الاستعراض.
- حدد الآن جميع المربعات وانقر فوق حذف.
- بعد حذف كل شيء ، يمكنك إعادة تشغيل Internet Explorer وفتح صفحة الويب لمعرفة ما إذا كان قد تم حل مشكلة "يتعذر على Internet Explorer عرض صفحة الويب".
نصيحة الخبراء: تقوم أداة الإصلاح هذه بفحص المستودعات واستبدال الملفات التالفة أو المفقودة إذا لم تنجح أي من هذه الطرق. إنه يعمل بشكل جيد في معظم الحالات التي تكون فيها المشكلة بسبب تلف النظام. ستعمل هذه الأداة أيضًا على تحسين نظامك لتحقيق أقصى قدر من الأداء. يمكن تنزيله بواسطة بالضغط هنا
الأسئلة المتكررة
لماذا يتعذر على Internet Explorer عرض صفحة ويب؟
يمكن أن تؤدي عناوين IP غير المتسقة والإعدادات غير الصحيحة إلى تقييد الوصول إلى الإنترنت ، مما قد يؤدي أيضًا إلى ظهور الخطأ "لا يمكن عرض صفحة الويب".
كيف يمكنني إصلاح حقيقة أن Internet Explorer لا يمكنه عرض صفحة ويب؟
- ابدأ تشغيل Internet Explorer ، ثم اختر "خيارات الإنترنت" من قائمة "أدوات".
- انقر فوق علامة التبويب خيارات متقدمة ، ثم انقر فوق إعادة تعيين.
- في مربع الحوار افتراضيات Internet Explorer ، انقر فوق إعادة تعيين.
- في مربع الحوار "إعادة تعيين إعدادات Internet Explorer" ، انقر فوق "إعادة تعيين".
- انقر فوق إغلاق ، ثم انقر فوق موافق مرتين.
كيف أصلح Internet Explorer؟
في قسم أشرطة الأدوات والملحقات ، انقر فوق الوظيفة الإضافية التي تريد التحقق منها. انقر فوق قطع الاتصال ، ثم انقر فوق إغلاق. انقر فوق رمز التحديث في Internet Explorer (أو اضغط على F5) لإعادة تحميل موقع الويب. ثم تحقق لمعرفة ما إذا تم حل المشكلة.
كيف أصلح عدم القدرة على عرض الموقع؟
- تعطيل الوضع الآمن.
- إعادة تعيين إعدادات Internet Explorer.
- تحقق من إعدادات جدار الحماية الخاص بك.
- تحقق من إعدادات وقت النظام.
- تحقق من إعدادات عنوان IP.


