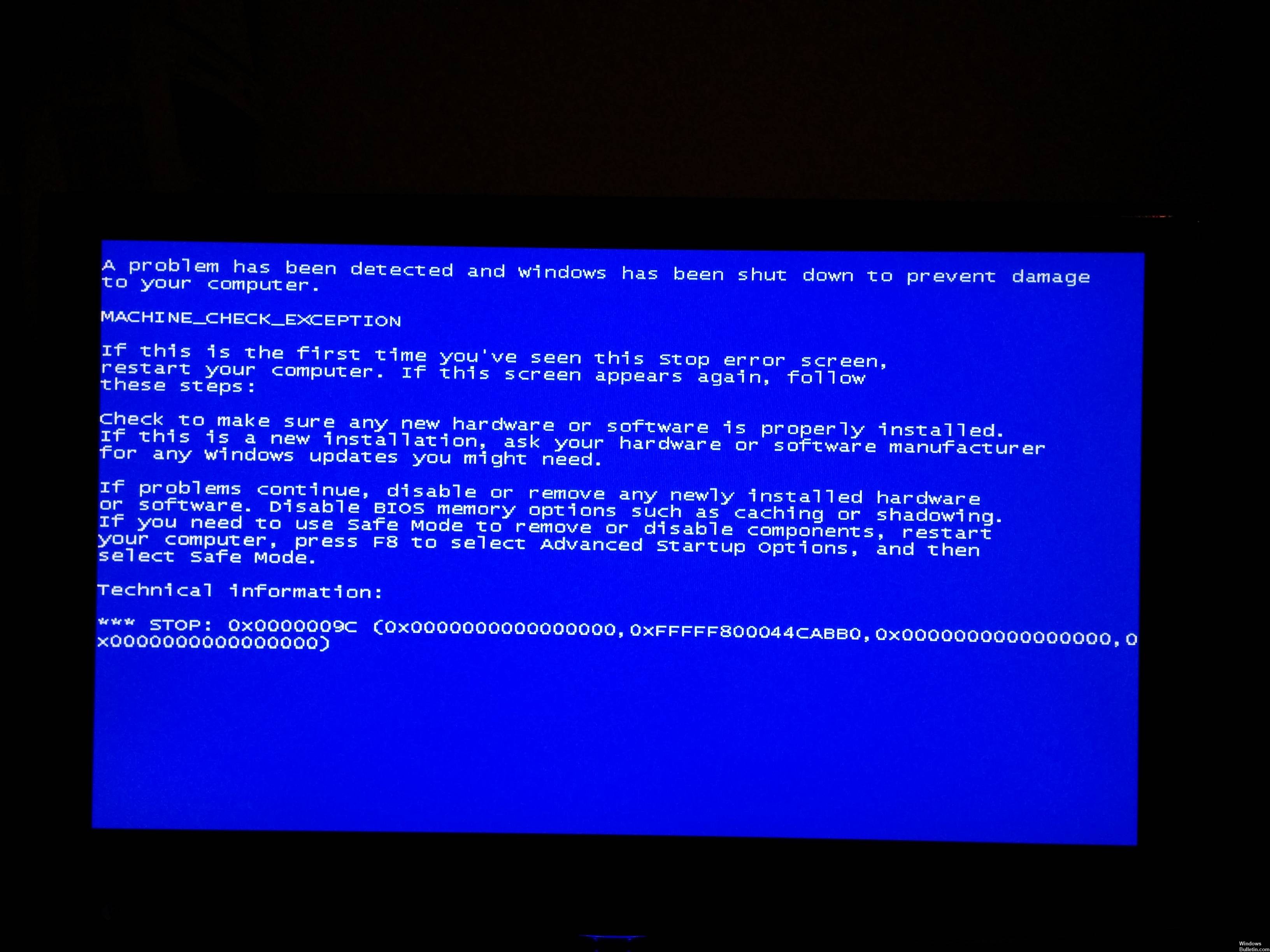تحديث 2024 أبريل: توقف عن تلقي رسائل الخطأ وإبطاء نظامك باستخدام أداة التحسين الخاصة بنا. احصل عليه الآن من الرابط التالي
- تحميل وتثبيت أداة الإصلاح هنا.
- دعها تفحص جهاز الكمبيوتر الخاص بك.
- الأداة بعد ذلك إصلاح جهاز الكمبيوتر الخاص بك.
في معظم الحالات ، يكون خطأ استثناء فحص الجهاز عبارة عن خطأ في الجهاز أو خطأ في التوافق أو مشكلة في برنامج التشغيل ذي المستوى المنخفض.
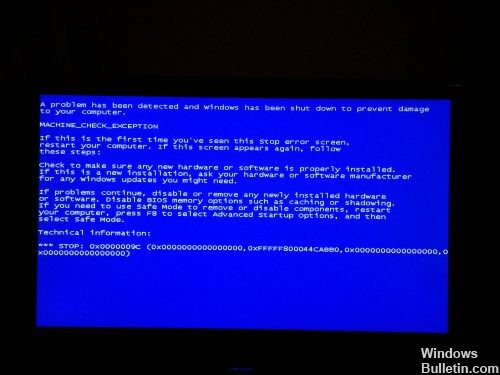
يتم تطبيق طبقة HAL (طبقة تجريد أجهزة Windows) في Hal.dll. تطبق HAL عددًا من الوظائف التي يتم تنفيذها بشكل مختلف بواسطة الأنظمة الأساسية للأجهزة المختلفة ، والتي تشير في هذا السياق بشكل أساسي إلى مجموعة الشرائح.
قد تكون برامج التشغيل من الأخطاء ، ولكن مشاكل القرص الثابت أو منتجات مكافحة الفيروسات / برامج التجسس / الأمان هي السبب الرئيسي بقدر ما يمكنها إجبار برنامج التشغيل على إتلاف الحدود أو عبورها. ال برنامج تشغيل الفيديو أو أي شيء يؤثر عليه سيكون مريبًا جدًا.
تأكد من تحديث برامج التشغيل و BIOS وبرامج تشغيل مجموعة الشرائح منخفضة المستوى عن طريق التحقق يدويًا من مصنعي النظام والأجهزة.
إجراء إصلاحات تلقائية

يمكنك استخدام أقراص تثبيت Windows 10 / USB لإجراء إصلاح تلقائي عن طريق إنشاء أداة إنشاء وسائط. استخدم الرابط أدناه لإنشاء أداة الوسائط.
تحديث أبريل 2024:
يمكنك الآن منع مشاكل الكمبيوتر باستخدام هذه الأداة ، مثل حمايتك من فقدان الملفات والبرامج الضارة. بالإضافة إلى أنها طريقة رائعة لتحسين جهاز الكمبيوتر الخاص بك لتحقيق أقصى أداء. يعمل البرنامج على إصلاح الأخطاء الشائعة التي قد تحدث على أنظمة Windows بسهولة - لا حاجة لساعات من استكشاف الأخطاء وإصلاحها عندما يكون لديك الحل الأمثل في متناول يدك:
- الخطوة 1: تنزيل أداة إصلاح أجهزة الكمبيوتر ومحسنها (Windows 10 ، 8 ، 7 ، XP ، Vista - Microsoft Gold Certified).
- الخطوة 2: انقر فوق "بدء المسح الضوئي"للعثور على مشاكل تسجيل Windows التي قد تسبب مشاكل في الكمبيوتر.
- الخطوة 3: انقر فوق "إصلاح الكل"لإصلاح جميع القضايا.
إجراء إصلاح تلقائي:
- عند بدء تشغيل جهاز الكمبيوتر الخاص بك ، انتظر حتى يقوم شعار الشركة المصنعة بتمكين خيار قائمة التمهيد ، عادةً F12.
- قد يختلف زر قائمة البدء من مصنع إلى آخر. إذا لم تتمكن من العثور على زر قائمة البدء ، يمكنك الرجوع إلى دليل المستخدم.
- أعد تشغيل الكمبيوتر عند ظهور شعار الشركة المصنعة ، واضغط على زر خيار قائمة التمهيد للوصول إلى قائمة التمهيد وتغيير خيار التمهيد إلى قرص مضغوط.
- بعد بدء تشغيل الكمبيوتر باستخدام Windows 8 DVD أو قرص إصلاح النظام ، تظهر شاشة سوداء بها نص رمادي "اضغط على أي زر للتمهيد من القرص المضغوط أو قرص DVD". اضغط أي زر.
- اختيار الوقت المناسب ونوع لوحة المفاتيح.
- انقر فوق إصلاح الكمبيوتر في الزاوية اليسرى السفلى.
- انقر فوق استكشاف الأخطاء وإصلاحها ، انقر فوق خيارات متقدمة ، ثم انقر فوق إصلاح تلقائي.
تعطيل تقنية Intel SpeedStep في BIOS
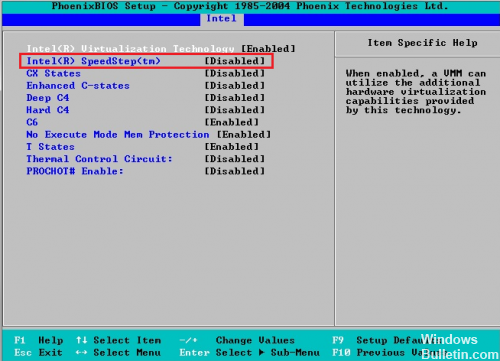
أبلغ عدد قليل من المستخدمين أن تعطيل تقنية Intel SpeedStep في BIOS يعمل على إصلاح هذه المشكلة ، لذا يجب عليك تجربتها. قبل إدخال BIOS ، تأكد من أن دليل اللوحة الأم يحتوي على إرشادات مفصلة حول كيفية إدخال BIOS وتعطيل هذه الميزة.
تحقق دائمًا من "إدارة الأجهزة"

للتأكد من عرض الإصدار الذي تقوم بتثبيته بالفعل. هذا بسبب إعادة تعيين بعض برامج التشغيل قبل التثبيت الأخير (خاصةً برامج تشغيل الصوت) ، لذا قم بتثبيت برنامج التشغيل - إعادة التشغيل - تحقق مما إذا كان مثبتًا وكرر الأمر إذا لزم الأمر.
التحقق من تسلسل التمهيد في BIOS
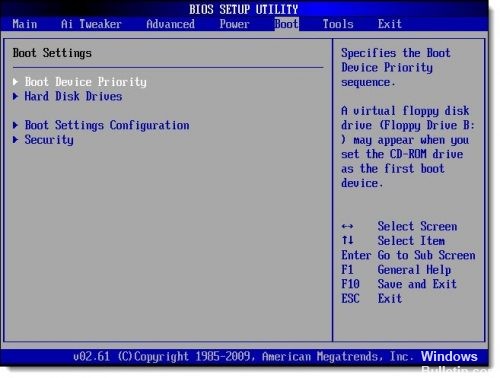
إذا تم تكوين BIOS لسرد أول قرص ثابت بخلاف القرص المثبت عليه نسخة Windows بترتيب التمهيد ، فقد تكون هذه هي المشكلة.
ملاحظة: إذا كنت قد قمت مؤخرًا بتثبيت قرص ثابت داخلي أو توصيل قرص ثابت خارجي أو إجراء تغييرات على BIOS أو وميض BIOS ، فتأكد من إعطائه الوزن الصحيح!
https://rog.asus.com/forum/archive/index.php/t-57174.html
نصيحة الخبراء: تقوم أداة الإصلاح هذه بفحص المستودعات واستبدال الملفات التالفة أو المفقودة إذا لم تنجح أي من هذه الطرق. إنه يعمل بشكل جيد في معظم الحالات التي تكون فيها المشكلة بسبب تلف النظام. ستعمل هذه الأداة أيضًا على تحسين نظامك لتحقيق أقصى قدر من الأداء. يمكن تنزيله بواسطة بالضغط هنا

CCNA، Web Developer، PC Troubleshooter
أنا متحمس للكمبيوتر وممارس تكنولوجيا المعلومات. لدي سنوات من الخبرة ورائي في برمجة الكمبيوتر واستكشاف الأخطاء وإصلاحها وإصلاح الأجهزة. أنا متخصص في تطوير المواقع وتصميم قواعد البيانات. لدي أيضًا شهادة CCNA لتصميم الشبكات واستكشاف الأخطاء وإصلاحها.