تحديث 2024 أبريل: توقف عن تلقي رسائل الخطأ وإبطاء نظامك باستخدام أداة التحسين الخاصة بنا. احصل عليه الآن من الرابط التالي
- تحميل وتثبيت أداة الإصلاح هنا.
- دعها تفحص جهاز الكمبيوتر الخاص بك.
- الأداة بعد ذلك إصلاح جهاز الكمبيوتر الخاص بك.
هل تريد تغيير سمات المجلد الذي يكون دائمًا للقراءة فقط في Windows 10؟ ستوضح لك هذه المقالة كيفية حل هذه المشكلة.
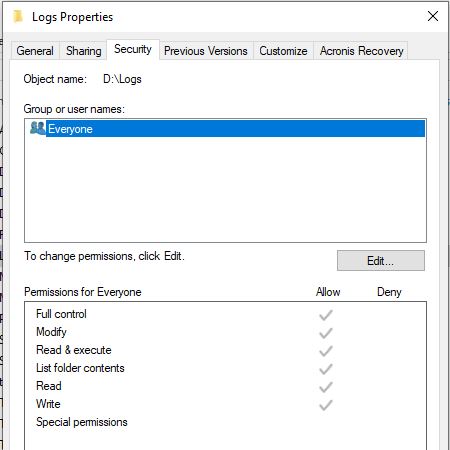
في هذه الأيام ، عادةً ما تقوم بتخزين قدر كبير من المعلومات على جهاز الكمبيوتر الخاص بك أثناء العمل مع المستندات والملفات والمجلدات المختلفة.
لذلك ، بالنسبة لبعض الأشخاص الذين يؤدون مثل هذه المهام كل يوم ، من المهم أن يكونوا قادرين على ذلك تغيير بعض الأشياء في الملفات والمجلدات. ومع ذلك ، كانت هناك تقارير مؤخرًا عن سلوك غريب في نظام التشغيل Windows 10.
يبدو أنه كلما قمت بتغييرها في Windows 10 ، تكون بعض المجلدات للقراءة فقط.
تسجيل الدخول كمسؤول
أول شيء يجب فعله هو التأكد من تسجيل الدخول كمسؤول على جهاز الكمبيوتر الذي يعمل بنظام Windows 10. يمنحك هذا تحكمًا كاملاً في نظامك وعادةً ما يحل هذه المشكلة بالذات.
فحص الملفات والبرامج المصابة بالفيروسات

تتسبب الفيروسات أو البرامج الضارة في إتلاف سطح المكتب بالكامل ، حتى إذا قمت مؤخرًا بتثبيت نظام تشغيل Windows. يحدث خطأ "المجلد يبقى للقراءة فقط" أيضًا بسبب الملفات والتطبيقات الضارة.
إذا رأيت هذه المشكلة على شاشة جهاز الكمبيوتر الخاص بك ، فقم بتشغيل برنامج مكافحة الفيروسات بسرعة. سيؤدي تحديد وضع الفحص الكامل إلى فحص الملفات والبرامج والأماكن المخفية وسجل Windows وما إلى ذلك.
سيعطينا هذا قائمة كاملة بالأشياء المصابة (إن وجدت). إذا وجدت أن هذه الملفات / المجلدات تتعرض للهجوم من قبل البرامج الضارة ، فاحذفها من جهاز الكمبيوتر الخاص بك.
ثم أعد تشغيل الكمبيوتر. افتح المجلد وحاول تطبيق جميع التغييرات. إذا كنت غير قادر على القيام بذلك ، فاستخدم الطرق المذكورة أدناه.
تحديث أبريل 2024:
يمكنك الآن منع مشاكل الكمبيوتر باستخدام هذه الأداة ، مثل حمايتك من فقدان الملفات والبرامج الضارة. بالإضافة إلى أنها طريقة رائعة لتحسين جهاز الكمبيوتر الخاص بك لتحقيق أقصى أداء. يعمل البرنامج على إصلاح الأخطاء الشائعة التي قد تحدث على أنظمة Windows بسهولة - لا حاجة لساعات من استكشاف الأخطاء وإصلاحها عندما يكون لديك الحل الأمثل في متناول يدك:
- الخطوة 1: تنزيل أداة إصلاح أجهزة الكمبيوتر ومحسنها (Windows 10 ، 8 ، 7 ، XP ، Vista - Microsoft Gold Certified).
- الخطوة 2: انقر فوق "بدء المسح الضوئي"للعثور على مشاكل تسجيل Windows التي قد تسبب مشاكل في الكمبيوتر.
- الخطوة 3: انقر فوق "إصلاح الكل"لإصلاح جميع القضايا.
تغيير سمة المجلد
إذا كنت تستخدم حساب مسؤول بالفعل ولكن المجلد لا يزال للقراءة فقط ، فكل ما عليك فعله هو تغيير السمة الخاصة به.
- اضغط على Winkey + X وحدد موجه الأوامر (المسؤول) من القائمة.
- أدخل الأمر لإزالة سمة القراءة فقط: attrib -r + s drive: \ \
- يؤدي ذلك إلى إزالة سمة القراءة فقط من الملف وتغييرها إلى سمة نظام.
- إذا كنت تريد إزالة سمة نظام من مجلد ، فاكتب فقط: attrib -r -s drive: \ \
تأكد من أن مجلد Windows 10 لا يزال للقراءة فقط. لا يزال لدي مشكلة.
تغيير أذونات المجلد
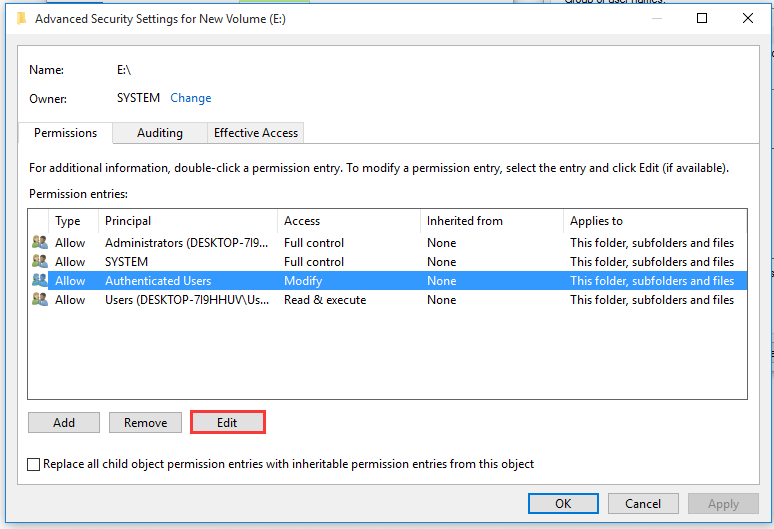
تغيير الأذونات هي الطريقة الأكثر شيوعًا لحل المشكلة. إليك كيف يتم ذلك
الخطوة 1. انقر بزر الماوس الأيمن فوق محرك الأقراص الذي يحتوي على المجلد أو الملفات المتأثرة وحدد خصائص.
الخطوة 2. في نافذة الخصائص ، انتقل إلى علامة التبويب "الأمان" وانقر فوق الزر "خيارات متقدمة".
الخطوة الثالثة. في النافذة الجديدة ، انقر فوق تغيير الأذونات.
الخطوة 4. حدد المستخدم الذي تريد تغيير أذوناته وانقر فوق "تغيير".
الخطوة 5. حدد هذا المجلد والمجلدات الفرعية والملفات من القائمة المنسدلة تنطبق على.
الخطوة 6. حدد مربع "التحكم الكامل" في قسم "الأذونات الأساسية". الآن انقر فوق "موافق" لحفظ هذه التغييرات.
نصيحة الخبراء: تقوم أداة الإصلاح هذه بفحص المستودعات واستبدال الملفات التالفة أو المفقودة إذا لم تنجح أي من هذه الطرق. إنه يعمل بشكل جيد في معظم الحالات التي تكون فيها المشكلة بسبب تلف النظام. ستعمل هذه الأداة أيضًا على تحسين نظامك لتحقيق أقصى قدر من الأداء. يمكن تنزيله بواسطة بالضغط هنا

CCNA، Web Developer، PC Troubleshooter
أنا متحمس للكمبيوتر وممارس تكنولوجيا المعلومات. لدي سنوات من الخبرة ورائي في برمجة الكمبيوتر واستكشاف الأخطاء وإصلاحها وإصلاح الأجهزة. أنا متخصص في تطوير المواقع وتصميم قواعد البيانات. لدي أيضًا شهادة CCNA لتصميم الشبكات واستكشاف الأخطاء وإصلاحها.

