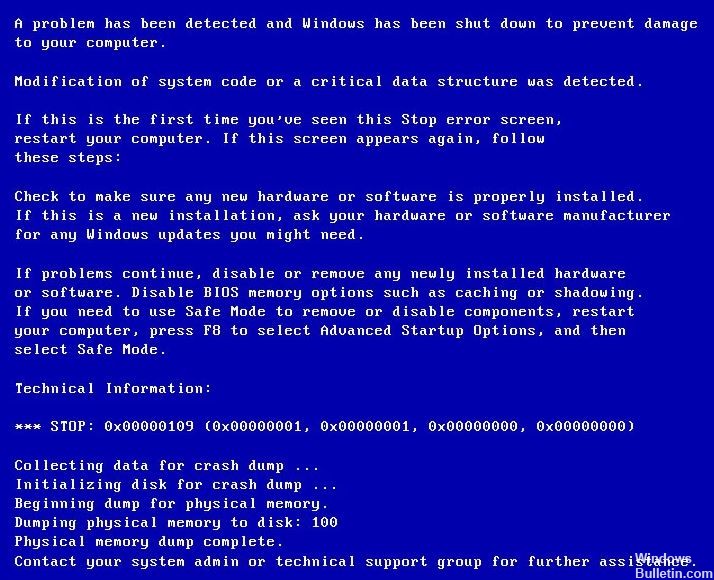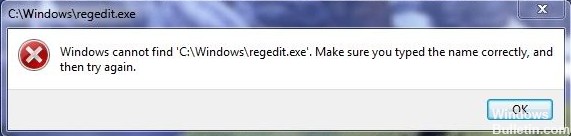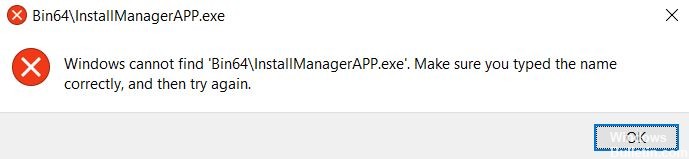كيفية حل الخطأ 0x8004242d - فشل تنسيق القسم المحدد

عادةً ما يكون الخطأ 0x8004242d مصحوبًا برسالة الخطأ التالية: "فشل تنسيق القسم المحدد. الخطأ: 0x8004242d"في نافذة منبثقة أثناء تثبيت Windows. نتيجة لذلك ، يتعذر على المستخدمين تهيئة قسم القرص وتثبيت النظام الأساسي.
في هذه المقالة ، سنخبرك بكيفية حل مشاكل تنسيق الأقسام مع DiskPart.
ما الذي يسبب ظهور رسالة الخطأ "تعذر تهيئة القسم المحدد" (الخطأ 0x8004242d)؟

- كابل بيانات الكمبيوتر غير محكم الإحكام.
- محرك التثبيت به خطأ تالف في نظام الملفات.
- جهاز التحكم أو برنامج التشغيل قديم.
- نظام Windows الخاص بك غير متوافق مع وحدة التحكم في التخزين كبير السعة أو برنامج تشغيل التخزين كبير السعة.
- محرك الأقراص الثابتة الذي تريد تثبيت Windows عليه هو محرك أقراص ثابت ديناميكي.
كيفية استكشاف الخطأ 0x8004242d - فشل في تهيئة القسم المحدد؟

قم بتنظيف القرص باستخدام Diskpart
تنظيف القرص باستخدام Diskpart يمكن إصلاح الخطأ 0x8004242d (لكنه يزيل البيانات من القرص).
- للقيام بذلك ، افتح موجه الأوامر عن طريق كتابة cmd في "تشغيل" واضغط على Ctrl + Alt + Enter.
- يمكنك أيضًا فتح موجه الأوامر من نافذة تثبيت Windows بالنقر فوق إصلاح الكمبيوتر -> استكشاف الأخطاء وإصلاحها -> موجه الأوامر.
- اكتب diskpart في موجه الأوامر واضغط على Enter.
- اكتب list disk في موجه الأوامر واضغط على Return لعرض قائمة الأقراص.
- اكتب select disk x (استبدل x برقم القرص الحقيقي) في موجه الأوامر واضغط على Enter.
- تأكد من تحديد القرص الصحيح ، حيث سيؤدي مسح القرص إلى مسح بياناته.
- اكتب clean all في موجه الأوامر واضغط على Enter.
تنسيق القسم أثناء إعداد Windows
- ابدأ وسائط التثبيت. حدد الإعدادات الخاصة بك وانقر فوق التثبيت الآن.
- انقر فوق أوافق على شروط الترخيص بعد قراءة شروط ترخيص برامج Microsoft.
- ثم انقر فوق التالي.
- انقر فوق مخصص (متقدم).
- حدد القرص 0 قسم 1 وحذف.
- ثم انقر فوق "موافق" عندما يُطلب منك ذلك.
- كرر الخطوة 5 لحذف القسم 2 من القرص 0.
- ثم انقر فوق "جديد" لإنشاء قسم جديد.
- حدد حجم القرص ، ثم انقر فوق تطبيق.
- انقر فوق "موافق" عندما يُطلب منك ذلك.
- حدد القرص 0 القسم 2 ، ثم انقر فوق تنسيق.
- انقر فوق "موافق" عندما يُطلب منك ذلك.
- يجب أن يكون التنسيق ناجحًا.
- يمكنك النقر فوق "التالي" لإعادة تثبيت Windows.
قد تبدو كلتا الطريقتين المذكورتين أعلاه معقدتين بعض الشيء. كن حذرًا جدًا عند استخدامها ، حيث أن جميع الإجراءات فورية ولن تتمكن من الرجوع إليها.