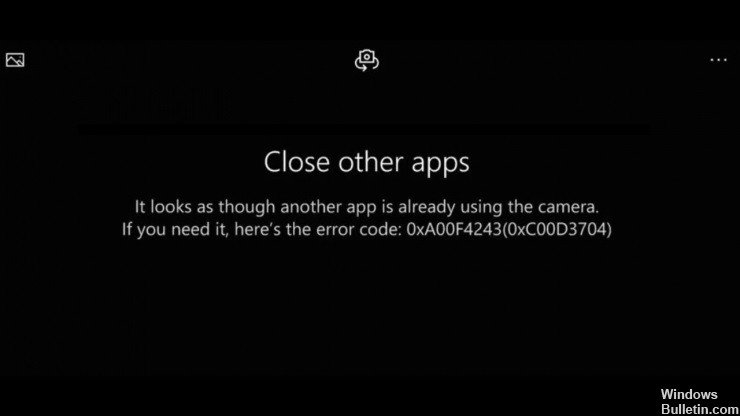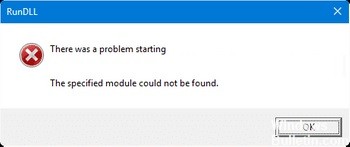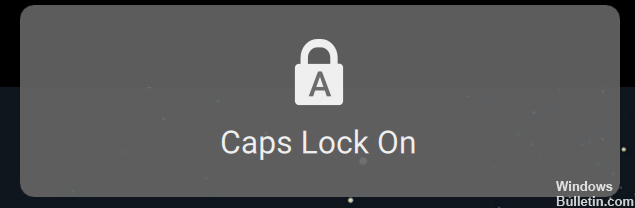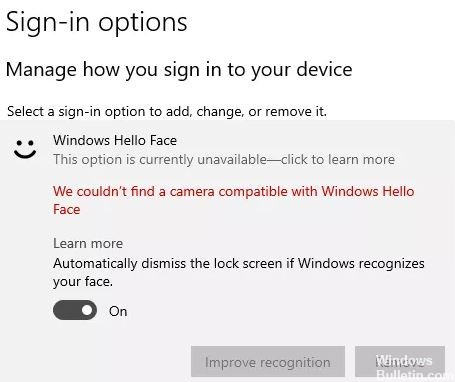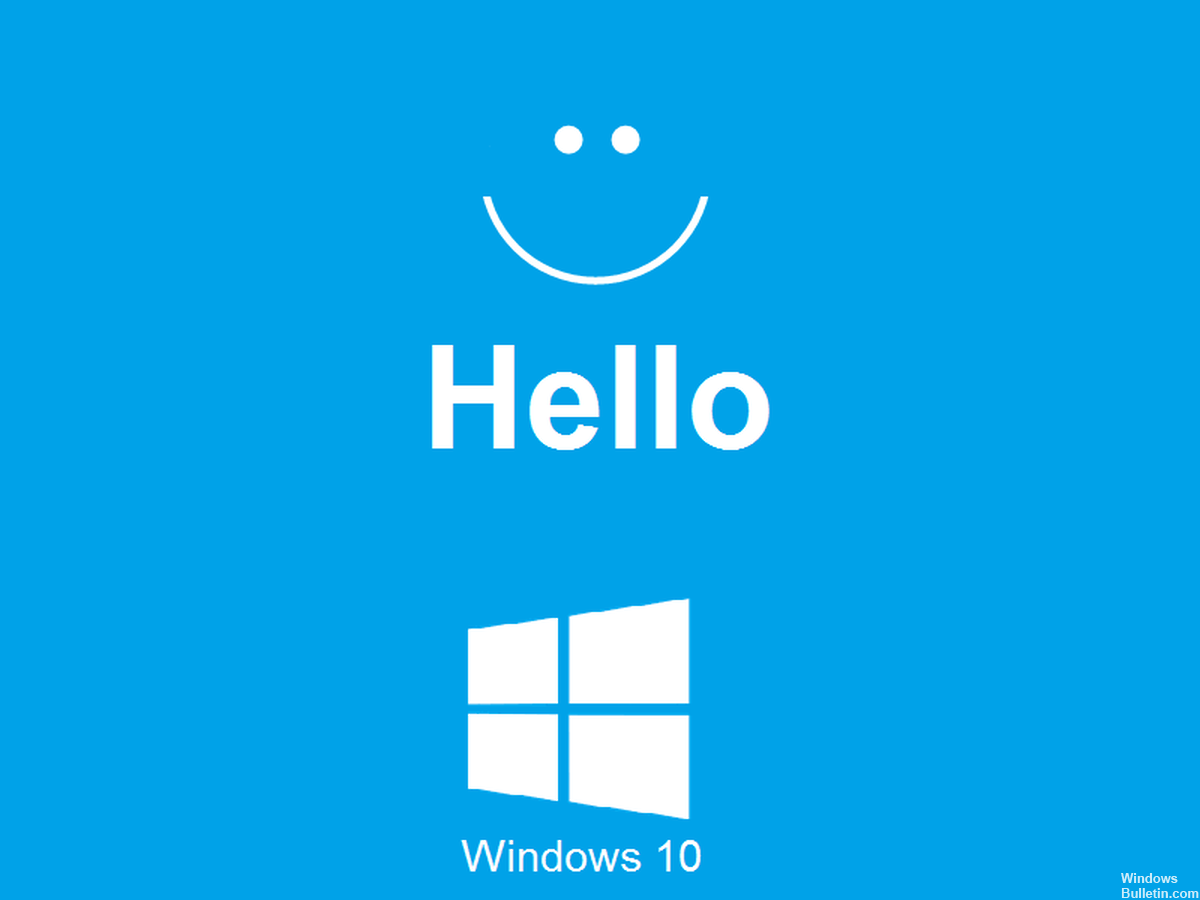إذا لم يتم تشغيل الكمبيوتر المحمول أو لم يبدأ بعد تشغيله ، فهناك عدة طرق لحل المشكلة. فيما يلي خطوات استكشاف الأخطاء وإصلاحها لمساعدتك في العثور على سبب الكمبيوتر المحمول لا يعمل. للحصول على أفضل النتائج ، نوصي باتباع كل خطوة من هذه الخطوات.
لماذا لا يعمل الكمبيوتر المحمول الخاص بي؟

هناك العديد من الأسباب المحتملة لعدم تشغيل الكمبيوتر المحمول. قد تكون مشكلة في مصدر الطاقة أو شاشة الكمبيوتر المحمول أو البطارية أو حتى مكون خاطئ على اللوحة الأم.
كيف تصلح جهاز كمبيوتر محمول لا يعمل؟

قم بإجراء استعادة النظام
- انتقل إلى نافذة الخيارات المتقدمة.
- ثم حدد خيار استعادة النظام في نافذة الخيارات المتقدمة.
- ثم أدخل كلمة مرور حسابك.
- استخدم نقطة الاستعادة المحفوظة على جهاز الكمبيوتر الخاص بك لإعادة Windows 10 إلى حالته الطبيعية السابقة.
- أعد تشغيل الكمبيوتر / الكمبيوتر المحمول الذي يعمل بنظام Windows 10 وتحقق مما إذا كان يعمل بشكل صحيح.
تحقق من مصدر الطاقة وشاحن الكمبيوتر المحمول والبطارية
- يمكنك أولاً التحقق مما إذا كان مفتاح الطاقة قيد التشغيل ، وما إذا كنت تستخدم سلك تمديد ، وما إذا كان شاحن الكمبيوتر المحمول متصلاً.
- حاول فصل الكمبيوتر المحمول وتوصيله مرة أخرى. يمكنك أيضًا توصيل الكمبيوتر المحمول مباشرةً بمأخذ التيار لإعادة تشغيله.
- تأكد من توصيل شاحن الكمبيوتر المحمول بالمنفذ الصحيح على جهاز الكمبيوتر الخاص بك.
- استبدل كابل شاحن الكمبيوتر المحمول المتوافق الآخر الذي يعمل ومعرفة ما إذا كان ذلك يحل المشكلة.
- يمكنك أيضًا محاولة إزالة البطارية من الكمبيوتر المحمول وتوصيلها مباشرة بمصدر طاقة.
- إذا كان جهاز الكمبيوتر الذي يعمل بنظام Windows 10 يمكنه التمهيد بشكل طبيعي ، فقد تكون بطارية الكمبيوتر المحمول لديك معيبة ؛ يمكنك استبدال بطارية كمبيوتر محمول جديدة.
تحقق من شاشة الكمبيوتر المحمول الخاص بك
إذا كان جهاز الكمبيوتر الخاص بك مزودًا بالطاقة ولكن لا يتم تشغيله ، فتحقق من شاشة الكمبيوتر المحمول أولاً. في بعض الأحيان ، يمكن أن يكون UPS السيئ هو سبب مشكلة الشاشة. يمكنك استبدال UPS لمعرفة ما إذا كان يمكن حل المشكلة. اقرأ المزيد