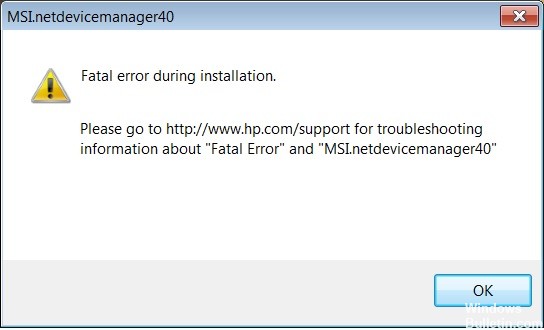استكشاف الأخطاء وإصلاحها: لا يمكن تغيير دقة الشاشة على جهاز كمبيوتر يعمل بنظام Windows 10

بشكل عام ، يمكنك بسهولة تغيير دقة شاشة جهاز الكمبيوتر الذي يعمل بنظام Windows 10 إذا كنت ترغب في ذلك. إذا وجدت هذا أنت لا يمكن تغيير القرار في نظام التشغيل Windows 10 ، يمكنك التحقق من الحلول أدناه لحل هذه المشكلة. نحن نقدم العديد من الحلول والأدوات الحاسوبية لمساعدتك على إدارة جهاز الكمبيوتر الخاص بك بشكل أفضل.
ما سبب عدم القدرة على تغيير دقة الشاشة؟

السبب الرئيسي لهذه المشكلة هو التكوين غير الصحيح لبرنامج التشغيل. في بعض الأحيان يكون السائقون غير متوافقين ويتم اختيار دقة أقل كإجراء أمان.
كيف يتم حل مشكلة عدم القدرة على تغيير دقة الشاشة؟

قم بتحديث برنامج تشغيل الشاشة
- اضغط على Windows + R ، واكتب "devmgmt.msc" (بدون علامات الاقتباس) واضغط على Enter لفتح Device Manager.
- ثم قم بتوسيع إدخال محولات العرض ، وانقر بزر الماوس الأيمن على بطاقة فيديو Nvidia وحدد تنشيط.
- ثم انقر بزر الماوس الأيمن فوق بطاقة الفيديو مرة أخرى وحدد تحديث برنامج التشغيل.
- حدد "التحقق تلقائيًا من وجود برامج تشغيل محدثة" واترك العملية تكتمل.
- إذا نجحت الخطوة أعلاه في حل مشكلتك ، فلا بأس ، إذا لم يكن الأمر كذلك ، فاستمر.
- حدد "تحديث برنامج التشغيل" مرة أخرى ، ولكن هذه المرة حدد "البحث عن برنامج التشغيل على الكمبيوتر" في الشاشة التالية.
- الآن حدد "تحديد من قائمة برامج التشغيل على جهاز الكمبيوتر الخاص بي".
- أخيرًا ، حدد برنامج التشغيل المتوافق مع بطاقة الفيديو Nvidia الخاصة بك من القائمة وانقر فوق التالي.
- اسمح للعملية بإكمال وإعادة تشغيل جهاز الكمبيوتر الخاص بك لحفظ التغييرات.
تثبيت برامج التشغيل في وضع التوافق
- انقر بزر الماوس الأيمن فوق ملف تكوين برنامج تشغيل بطاقة الفيديو وحدد خصائص.
- انقر فوق علامة التبويب التوافق وتأكد من تحديد "تشغيل هذا البرنامج في وضع التوافق لـ".
- ثم حدد Windows 7 أو Windows 8 من القائمة المنسدلة.
- ثم انقر فوق "تطبيق" و "موافق".
- انقر بزر الماوس الأيمن فوق ملف التثبيت مرة أخرى ، وحدد تشغيل كمسؤول وتابع التثبيت.
- بمجرد اكتمال التثبيت ، أعد تشغيل الكمبيوتر.
- الآن اضغط على مفتاحي Windows + I لفتح الإعدادات ، وانقر فوق النظام.
- انقر فوق Advanced Display Settings (إعدادات العرض المتقدمة) ضمن Display Settings (إعدادات العرض).
- حدد القيمة الجديدة ضمن الدقة.
- ثم انقر فوق "تطبيق" وأغلق كل شيء.
- قم بإعادة تشغيل جهاز الحاسوب الخاص بك.
تأكد من تحديث Windows
- اضغط على مفتاحي Windows + I ، ثم حدد التحديث والأمان.
- ثم انقر فوق التحقق من وجود تحديثات وتأكد من تثبيت جميع التحديثات المعلقة.
- بعد تثبيت التحديثات ، أعد تشغيل الكمبيوتر لحل مشكلة "لا يمكن تغيير دقة الشاشة".
تثبيت برنامج تشغيل Microsoft Basic Display
- اضغط على مفتاحي Windows + R ، واكتب "devmgmt.msc" واضغط على Enter لفتح Device Manager.
- قم بتوسيع محول العرض ، وانقر بزر الماوس الأيمن على مشغل بطاقة الفيديو ، وحدد "تحديث برنامج التشغيل".
- ثم حدد "التحقق تلقائيًا من وجود برامج تشغيل محدثة.
- إذا لم يتم العثور على تحديث ، فانقر بزر الماوس الأيمن فوق برنامج تشغيل بطاقة الفيديو مرة أخرى وحدد "تحديث برنامج التشغيل".
- هذه المرة ، مع ذلك ، حدد "البحث عن برنامج التشغيل على جهاز الكمبيوتر الخاص بك.
- في الشاشة التالية ، حدد "تحديد من قائمة برامج تشغيل الأجهزة على جهاز الكمبيوتر الخاص بي".
- ثم حدد Microsoft Basic Display Adapter وانقر فوق التالي.
- اسمح للعملية المذكورة أعلاه بأن تكتمل ، ثم أعد تشغيل الكمبيوتر.
= & 0 = &