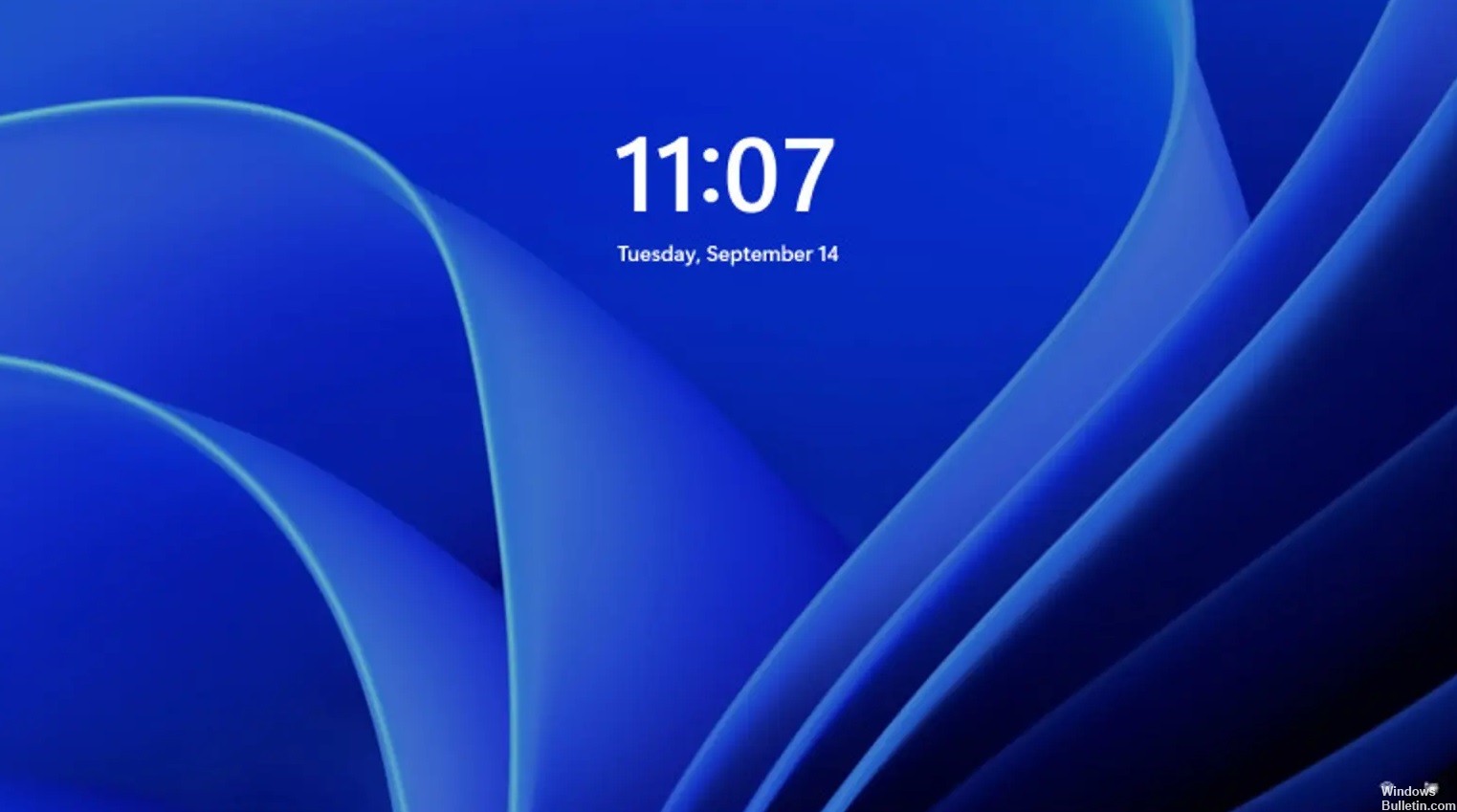كيفية إصلاح شريط البحث لا يعمل على Windows 11

هل شريط بحث Windows 11 لا يعمل على جهاز الكمبيوتر الخاص بك؟ هل تواجه مشكلة في العثور على الملفات؟ يمكن أن تتأثر وظيفة بحث Windows بالعديد من العوامل ، بما في ذلك إجراءات المستخدم وإجراءات النظام.
لحسن الحظ ، هناك العديد من الإصلاحات القياسية التي يمكنك تطبيقها إذا لم يعمل بحث Windows 11 على جهاز الكمبيوتر الخاص بك.
لماذا لا يعمل شريط بحث Windows؟

- إذا كنت تستخدم إصدارًا قديمًا من Windows ، فقد يتسبب ذلك في حدوث مشكلات غير مرغوب فيها على جهازك.
- قد تكون هناك مشكلة صغيرة في العملية تتسبب في عدم عمل شريط البحث.
- قد يكون جهازك مصابًا بفيروس أو برنامج ضار يتسبب في ظهور مشكلة "شريط بحث Windows 11 لا يعمل".
- غالبًا ما تكون الملفات التالفة هي سبب العديد من المشكلات على جهاز الكمبيوتر الذي يعمل بنظام Windows 11. ربما يكون ملف النظام المرتبط بملحق شريط بحث Windows تم إتلافه ، وهذا هو سبب عدم نجاح البحث.
- إذا توقف البحث عن العمل بعد تثبيت تحديث Windows ، فمن المحتمل أن يكون السبب هو تحديث مثبت. في الماضي ، تسببت بعض التحديثات في توقف العديد من وظائف النظام عن العمل.
كيف يمكنني إصلاح حقيقة أن شريط البحث في Windows 11 لا يعمل؟

البحث عن تحديثات Windows