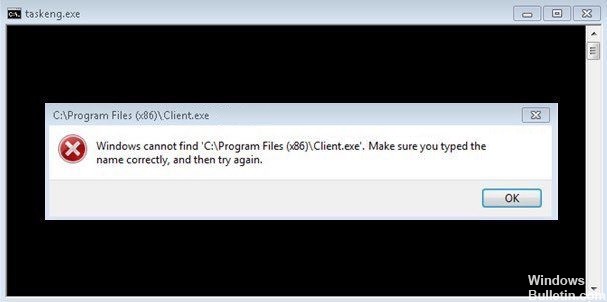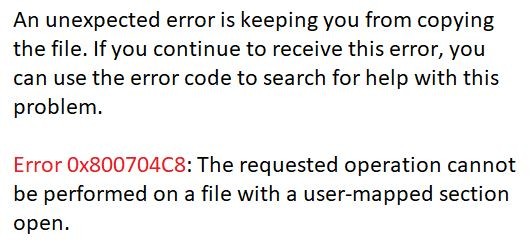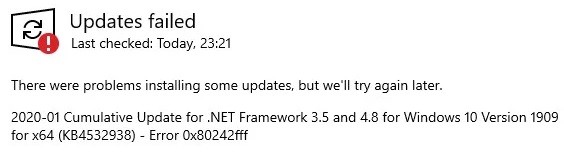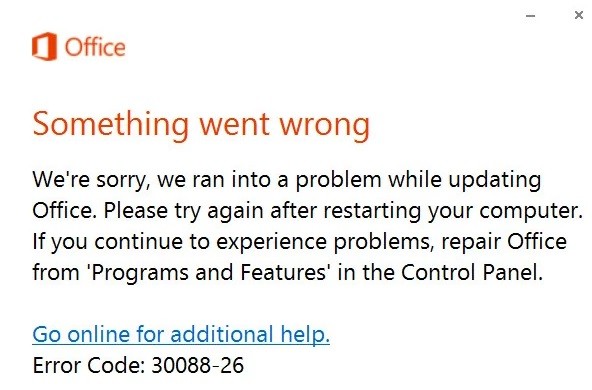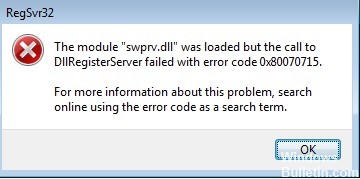استكشاف الأخطاء وإصلاحها: "يجب أن تكون مسؤولاً يدير جلسة وحدة تحكم من أجل استخدام الأداة المساعدة SFC"
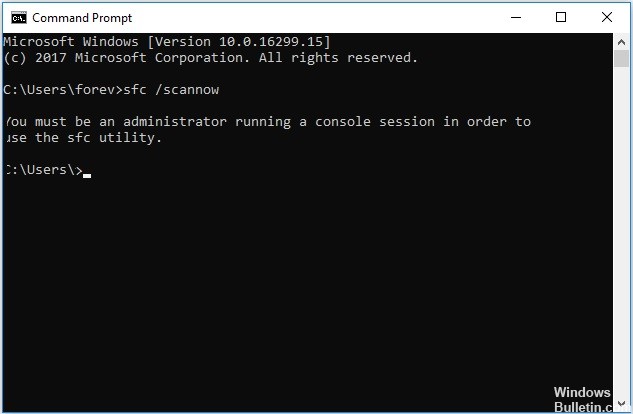
عند محاولة تشغيل الأمر sfc / scannow في سطر الأوامر للعثور على الأخطاء وإصلاحها ، غالبًا ما تحصل على رسالة خطأ مثل "يجب أن تكون مسؤولاً يعمل في جلسة وحدة تحكم لاستخدام الأداة المساعدة SFC".
لا داعي للذعر ، لأن سطر الأوامر يمكن أن يعرض أخطاء في بعض الأحيان ، وهو أمر طبيعي تمامًا. يمكنه عرض الأخطاء عند تشغيل أي أمر ، ولا يعد sfc / scannow استثناءً. ومع ذلك ، هناك حل سريع وبسيط للغاية لهذه المشكلة. لحل هذه المشكلة ، عليك أن تفعل قم بتشغيل سطر الأوامر كمسؤول. دعونا نرى كيف نحل هذه المشكلة.