تحديث 2024 أبريل: توقف عن تلقي رسائل الخطأ وإبطاء نظامك باستخدام أداة التحسين الخاصة بنا. احصل عليه الآن من الرابط التالي
- تحميل وتثبيت أداة الإصلاح هنا.
- دعها تفحص جهاز الكمبيوتر الخاص بك.
- الأداة بعد ذلك إصلاح جهاز الكمبيوتر الخاص بك.
استخدم اختصار لوحة المفاتيح Windows + R لفتح أمر التشغيل.
أدخل gpedit. الذي - التي
اتبع المسار التالي:
انقر نقرًا مزدوجًا فوق منع تغييرات سياسة خلفية سطح المكتب.
حدد الخيار ممكّن.
انقر على تطبيق.
انقر فوق موافق.
إذا قمت بتسجيل الدخول باستخدام حساب Microsoft نفسه ، فمن المحتمل أن تكون السمة متزامنة ، والتي تحتاج إلى إيقاف تشغيلها. https://www.tenforums.com/tutorials/4077-turn-o لتغيير خلفية سطح المكتب ، راجع الإعدادات التالية: https://www.tenforums.com/tutorials/4966-change
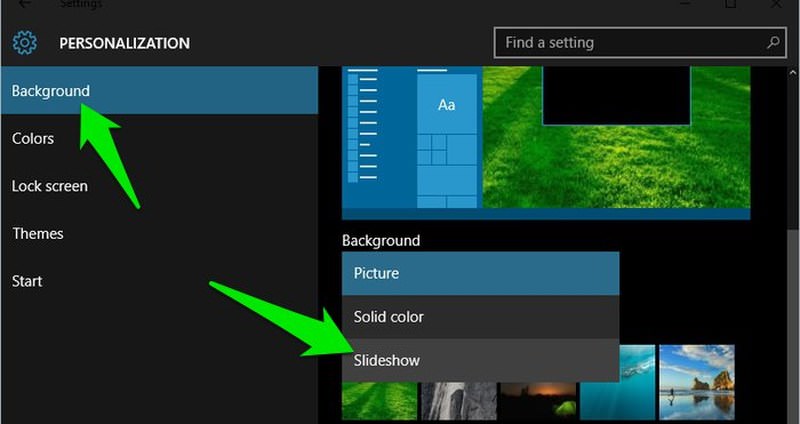
في بعض الأحيان ، عند الترقية إلى Windows 10 أو تثبيت تحديث الميزة من Windows 10 ، قد تصبح إعدادات خلفية سطح المكتب مربكة ، ولن تظل أي تغييرات جديدة تجريها لإصلاحها إلا بعد إعادة تشغيلها أو إيقاف تشغيلها. سبب هذه المشكلة هو تالف ملف ترحيل النظام ، تلف ملف التسجيل ، مشاكل في وظائف مزامنة Windows 10 ، وهكذا.
تحديث أبريل 2024:
يمكنك الآن منع مشاكل الكمبيوتر باستخدام هذه الأداة ، مثل حمايتك من فقدان الملفات والبرامج الضارة. بالإضافة إلى أنها طريقة رائعة لتحسين جهاز الكمبيوتر الخاص بك لتحقيق أقصى أداء. يعمل البرنامج على إصلاح الأخطاء الشائعة التي قد تحدث على أنظمة Windows بسهولة - لا حاجة لساعات من استكشاف الأخطاء وإصلاحها عندما يكون لديك الحل الأمثل في متناول يدك:
- الخطوة 1: تنزيل أداة إصلاح أجهزة الكمبيوتر ومحسنها (Windows 10 ، 8 ، 7 ، XP ، Vista - Microsoft Gold Certified).
- الخطوة 2: انقر فوق "بدء المسح الضوئي"للعثور على مشاكل تسجيل Windows التي قد تسبب مشاكل في الكمبيوتر.
- الخطوة 3: انقر فوق "إصلاح الكل"لإصلاح جميع القضايا.
إذا تغيرت خلفية سطح المكتب بنفسك في Windows 10 ، فأنت بحاجة إلى إلقاء نظرة على بعض الأشياء لحل المشكلة.
1] تغيير إعدادات ورق الحائط
صحافة WIN + R أو البحث يجري في منطقة بحث Cortana لبدء تشغيل الحقل.
النوع powercfg.cpl واضغط على Enter. يتم فتح نافذة خيارات الطاقة.
للخطة المحددة ، انقر فوق تغيير إعدادات الخطة. هذا يفتح صفحة جديدة.
ثم اضغط تغيير إعدادات الأداء المتقدمة
تفتح نافذة جديدة مع العديد من خيارات استهلاك الطاقة.
توسيع الخيار إعدادات خلفية. بعد ذلك ، اضبط عرض الشرائح لكلا السيناريوهين على "إيقاف" أو "إيقاف مؤقت": "على البطارية" و "متصل"
انقر OK وأعد تشغيل الكمبيوتر لتصبح التغييرات نافذة المفعول.
عرض: ويندوز وظيفة عرض الشرائح لا يعمل.
2] تعطيل إعدادات مزامنة Windows
- انقر بزر الماوس الأيمن فوق حقل فارغ وانقر فوق يعدل أو يكيف، أو اضغط على المفتاح WINKEY + أنا لبدء الإعدادات. انتقل إلى القائمة تخصيص.
- الآن انقر على القائمة اليسرى مع الاسم المواضيع
- ثم ، على الجانب الأيمن ، انقر فوق مزامنة الإعدادات الخاصة بك تحت القسم إعدادات ذات صلة
- هذا يفتح قسم جديد في إعدادات التطبيق.
- في هذا القسم، أوقف الزر للتبديل إلى إعدادات المزامنة
- أعد تشغيل الكمبيوتر لتصبح التغييرات نافذة المفعول.
بعد إعادة تشغيل جهاز الكمبيوتر ، قم بتغيير خلفية سطح المكتب إلى الخلفية التي تريدها وتحقق مما إذا كانت المشكلة قد تم حلها.
3] تغيير ورق الحائط
- انقر بزر الماوس الأيمن فوق حقل فارغ وانقر فوق يعدل أو يكيف، أو اضغط على المفتاح WINKEY + أنا لبدء الإعدادات. انتقل إلى القائمة تخصيص.
- الآن انقر على القائمة اليسرى المسماة خلفيّة
- ثم انقر فوق الزر المنسدل المسمى خلفيّة على الجانب الأيمن وانقر فوق صورة
- الآن انقر فوق تصفح وحدد الصورة التي تختارها.
- اختر الآن من حدد التعديل ، حدد واحد يتوافق مع دقة الشاشة.
- أعد تشغيل الكمبيوتر بحيث يمكن إجراء أحدث التغييرات.
فيما يلي بعض الخطوات العامة للمساعدة في حل مشكلة تغيير الخلفية تلقائيًا في Windows 10.
لمزيد من القراءة: لا يمكن تغيير خلفية سطح المكتب.
نصيحة الخبراء: تقوم أداة الإصلاح هذه بفحص المستودعات واستبدال الملفات التالفة أو المفقودة إذا لم تنجح أي من هذه الطرق. إنه يعمل بشكل جيد في معظم الحالات التي تكون فيها المشكلة بسبب تلف النظام. ستعمل هذه الأداة أيضًا على تحسين نظامك لتحقيق أقصى قدر من الأداء. يمكن تنزيله بواسطة بالضغط هنا


