تحديث 2024 أبريل: توقف عن تلقي رسائل الخطأ وإبطاء نظامك باستخدام أداة التحسين الخاصة بنا. احصل عليه الآن من الرابط التالي
- تحميل وتثبيت أداة الإصلاح هنا.
- دعها تفحص جهاز الكمبيوتر الخاص بك.
- الأداة بعد ذلك إصلاح جهاز الكمبيوتر الخاص بك.
جرب التمهيد النظيف. عناصر
إزالة من قائمة السياق.
قم بإلغاء تثبيت برنامج إعداد Windows.
تحرير التسجيل.
قم بتحديث برامج تشغيل شاشة العرض الخاصة بك.
قم بتعطيل أي ملحقات غير ضرورية لجهة خارجية.
قم بإجراء تمهيد نظيف.
قم باستعادة التسجيل.
حل هذه المشكلة تلقائيا.
مع الإعدادات الافتراضية ، تفتح قائمة ابدأ في Windows 10 على الفور تقريبًا ، ولكن إذا بدا لك أنها تبدأ ببطء أكثر ، فذلك بسبب الرسوم المتحركة. صدقني ، يمكنك (أو على الأقل ستفعل) فتح قائمة ابدأ بشكل أسرع. أشعر بهذا) عن طريق تعطيل تقليل الرسوم المتحركة وتعظيمها في نظام التشغيل Windows 10.
قم بإعادة تشغيل جهاز الحاسوب الخاص بك.
قم بتحديث تطبيقاتك أو برامجك.
قم بتشغيل Windows Defender أو برنامج مكافحة الفيروسات للتحقق من وجود فيروسات أو برامج ضارة.
قم بتشغيل مدقق ملفات النظام لإصلاح مشكلة البطء.
إصلاح أو إعادة تثبيت التطبيقات المشكلة.
عزز أداء جهاز الكمبيوتر الخاص بك عن طريق توسيع نظامك أو تثبيت محرك أقراص مزود بذاكرة مصنوعة من مكونات صلبة.
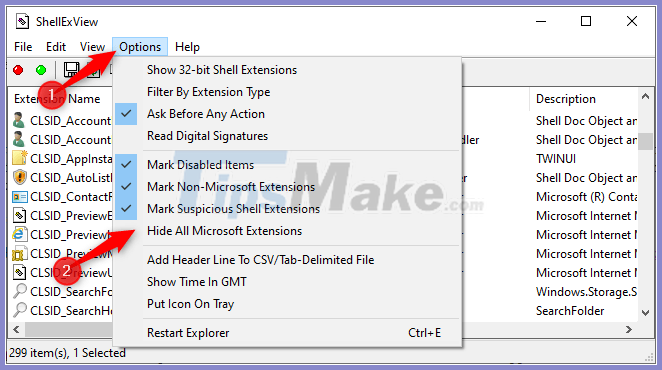
أنت تستخدم جهاز كمبيوتر يعمل بنظام Windows 10 ، ويحدث شيء غريب. لسبب ما ، يتجمد النقر بزر الماوس الأيمن أو يفتح قائمة السياق ببطء. لا ينبغي أن يحدث هذا ، لأنه إذا لم يتم استخدام النقر بزر الماوس الأيمن في كثير من الأحيان مثل النقر الأيسر - لكنها لا تزال مشكلة شائعة. ويرجع ذلك أساسًا إلى أنه عند تثبيت البرامج ، فإنها تستمر في إدراج مدخلاتها في قائمة السياق ، وإذا كنت مبرمجًا بشكل سيئ ، فقد تظهر قائمة سياق غير تفاعلية.
إن النقر بزر الماوس الأيمن على سطح المكتب أو مستكشف الملفات وقائمة السياق الموجودة على جهاز الكمبيوتر الخاص بك تعمل على تجميد Windows أو تفتح ببطء يفرض عليك فحص بعض العناصر لحل المشكلة.
قائمة السياق تتجمد أو تفتح ببطء
تحديث أبريل 2024:
يمكنك الآن منع مشاكل الكمبيوتر باستخدام هذه الأداة ، مثل حمايتك من فقدان الملفات والبرامج الضارة. بالإضافة إلى أنها طريقة رائعة لتحسين جهاز الكمبيوتر الخاص بك لتحقيق أقصى أداء. يعمل البرنامج على إصلاح الأخطاء الشائعة التي قد تحدث على أنظمة Windows بسهولة - لا حاجة لساعات من استكشاف الأخطاء وإصلاحها عندما يكون لديك الحل الأمثل في متناول يدك:
- الخطوة 1: تنزيل أداة إصلاح أجهزة الكمبيوتر ومحسنها (Windows 10 ، 8 ، 7 ، XP ، Vista - Microsoft Gold Certified).
- الخطوة 2: انقر فوق "بدء المسح الضوئي"للعثور على مشاكل تسجيل Windows التي قد تسبب مشاكل في الكمبيوتر.
- الخطوة 3: انقر فوق "إصلاح الكل"لإصلاح جميع القضايا.
لا يوجد ما يدعو للقلق لأن حل المشكلة ليس بالأمر الصعب. اتبع الخطوات أدناه وكل شيء سيكون على ما يرام.
يجب أولاً إجراء تمهيد نظيف لجهاز الكمبيوتر الذي يعمل بنظام Windows 10. إذا وجدت أن المشكلة تختفي في حالة التمهيد المناسبة ، فيجب عليك تعطيل برنامج واحد في وقت واحد ومعرفة ما إذا كان تعطيله يؤدي إلى تحسين الموقف.
إذا لم يساعد ذلك ، يجب أن تبدأ بشكل طبيعي وإزالة بعض الإدخالات من قائمة السياق.
فيما يلي بعض المساهمات التي يمكن أن تساعد:
-
- حذف عناصر السياق الجديد
- احذف إدخال CRC-SHA من قائمة السياق
- احذف إدخال "منح الوصول إلى" في قائمة السياق
- قم بإزالة عنصر المشاركة من قائمة السياق.
يمكنك أيضًا استخدام محرر قائمة سياق مجاني لإزالة إدخالات قائمة السياق غير المرغوب فيها. في هذه المقالة ، أتحدث عن Easy Context Menu Editor. إذا كان لديك CCleaner على نظامك ، فيمكنك بالتأكيد استخدامه ، ولكن لا يحتوي على العديد من خيارات قائمة السياق للعب بها.
حسنًا ، بعد تنزيل البرنامج ، لا تحتاج إلى تثبيت أي شيء ، لأنه تطبيق محمول ، ما عليك سوى النقر فوق الملف القابل للتنفيذ ، سواء كان 32-bit أو 64-bit ، طالما أنه التطبيق المناسب لجهاز الكمبيوتر الذي يعمل بنظام Windows 10 .
من السهل الآن فهم واجهة المستخدم. يمكنك بسهولة إضافة خيارات متعددة أو حذف خيارات بنقرة واحدة.
يجب عليك دائمًا مراجعة العناصر المضافة بواسطة برنامج تابع لجهة خارجية وتعطيل العناصر التي لا تحتاج إليها.
عند الانتهاء ، ما عليك سوى النقر فوق "تطبيق التغييرات" والمتابعة.
يجب أن تكون حذراً في الخيارات التي يختارونها ، حيث يمكنهم التحكم في ما تمت إضافته أو إزالته من قائمة السياق. تأكد من أن ما قمت بحذفه أو إضافته هو الخيار الصحيح قبل المضي قدمًا في خطتك.
المشكلة الأخرى التي قد تواجهها هي تعطل مستكشف Windows عند النقر بزر الماوس الأيمن. في مثل هذه الحالة ، اقرأ هذا الدليل لترتيب الأمور.
نصيحة الخبراء: تقوم أداة الإصلاح هذه بفحص المستودعات واستبدال الملفات التالفة أو المفقودة إذا لم تنجح أي من هذه الطرق. إنه يعمل بشكل جيد في معظم الحالات التي تكون فيها المشكلة بسبب تلف النظام. ستعمل هذه الأداة أيضًا على تحسين نظامك لتحقيق أقصى قدر من الأداء. يمكن تنزيله بواسطة بالضغط هنا


