تحديث 2024 أبريل: توقف عن تلقي رسائل الخطأ وإبطاء نظامك باستخدام أداة التحسين الخاصة بنا. احصل عليه الآن من الرابط التالي
- تحميل وتثبيت أداة الإصلاح هنا.
- دعها تفحص جهاز الكمبيوتر الخاص بك.
- الأداة بعد ذلك إصلاح جهاز الكمبيوتر الخاص بك.
إذا كنت تستخدم جهاز كمبيوتر محمول ، فحاول الضغط على مجموعة مفاتيح على لوحة مفاتيح الكمبيوتر المحمول لتشغيل الماوس وإيقاف تشغيله. عادةً ما يكون هذا هو مفتاح Fn بالإضافة إلى F3 أو F5 أو F9 أو F11 (يعتمد هذا على نوع الكمبيوتر المحمول وقد تحتاج إلى التحقق من الكمبيوتر المحمول الخاص بك لمعرفة ذلك يدويًا).
افتح لوحة التحكم> الماوس> خيارات المؤشر. قم بإلغاء تحديد إخفاء إدخال المؤشر أثناء ومعرفة ما إذا كان ذلك يحل المشكلة. قم بإجراء فحص فيروسات على برنامجك لاستبعاد أن سبب ذلك هو البرامج الضارة. قم بتشغيل مستكشف أخطاء الأجهزة ومصلحها.
قد يلاحظ أحيانًا مالكو جهاز كمبيوتر يعمل بنظام Windows 10 أو جهاز Surface Pro اختفاء مؤشر الماوس الخاص بهم. إذا كنت تواجه هذه المشكلة ، فستوضح لك هذه المقالة كيفية العثور على المؤشر على جهاز كمبيوتر يعمل بنظام Windows 10 أو Surface Pro أو Surface Book ، أو ببساطة التصفح باستخدام Chrome. وتجدر الإشارة إلى أنه ليس من الضروري استخدام الماوس على السطح ، حيث أن الحاسب مزود بشاشة تعمل باللمس ويدعم قلم السطح. بالإضافة إلى ذلك ، هناك لوحة لمس ، ولكن سيخبرك معظم الناس أن استخدام الماوس أفضل بكثير من جميع الخيارات الأخرى مجتمعة ، خاصة للعمل الحقيقي.
يختفي مؤشر الماوس أو المؤشر تحت Windows 10
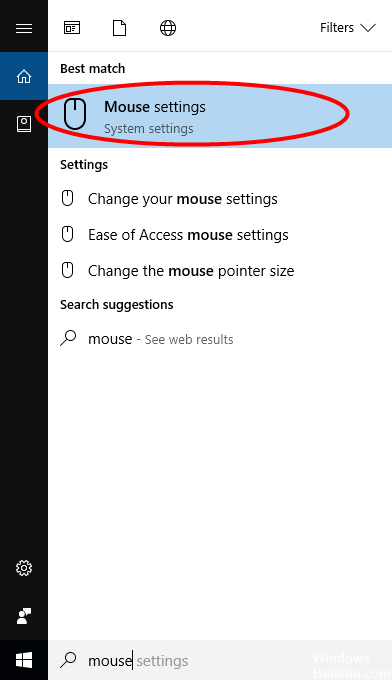
إذا كان مؤشر الماوس أو المؤشر يختفي أو يتم عرضه بشكل غير صحيح على جهاز الكمبيوتر الخاص بك الذي يعمل بنظام Windows 10 ، فيمكنك الضغط على مفتاح CTRL لعرض المؤشر إذا كنت قد مكّنت بالفعل خيار عرض مؤشر المؤشر إذا قمت بالضغط على مفتاح Ctrl.
بصرف النظر عن ذلك ، إليك بعض النقاط التي يجب عليك مراعاتها:
- تأكد من تحديث برامج تشغيل الماوس وأجهزة التأشير الأخرى. إذا لم يساعد التحديث ، فأعد برنامج تشغيل الماوس عبر إدارة الأجهزة.
- تأكد من أن بطارية الماوس على ما يرام. افصله ، ثم أعد توصيله.
- افتح لوحة التحكم> الفئران> خيارات المؤشر. تعطيل إخفاء المؤشرات أثناء الإدخال ومعرفة ما إذا كان هذا يحل المشكلة.
- قم بتشغيل فحص برنامج مكافحة الفيروسات الخاص بك لاستبعاد احتمال أن يكون ناجما عن البرامج الضارة.
- بدء استكشاف أخطاء الأجهزة المتكاملة.
سبب عدم قدرة الماوس على العمل على السطح
تحديث أبريل 2024:
يمكنك الآن منع مشاكل الكمبيوتر باستخدام هذه الأداة ، مثل حمايتك من فقدان الملفات والبرامج الضارة. بالإضافة إلى أنها طريقة رائعة لتحسين جهاز الكمبيوتر الخاص بك لتحقيق أقصى أداء. يعمل البرنامج على إصلاح الأخطاء الشائعة التي قد تحدث على أنظمة Windows بسهولة - لا حاجة لساعات من استكشاف الأخطاء وإصلاحها عندما يكون لديك الحل الأمثل في متناول يدك:
- الخطوة 1: تنزيل أداة إصلاح أجهزة الكمبيوتر ومحسنها (Windows 10 ، 8 ، 7 ، XP ، Vista - Microsoft Gold Certified).
- الخطوة 2: انقر فوق "بدء المسح الضوئي"للعثور على مشاكل تسجيل Windows التي قد تسبب مشاكل في الكمبيوتر.
- الخطوة 3: انقر فوق "إصلاح الكل"لإصلاح جميع القضايا.
عند توصيل قلم السطح بالكمبيوتر وتشغيله ، يصبح مؤشر الماوس أصغر بكثير. ومع ذلك ، هناك أوقات لا يكون فيها القلم بالقرب من الشاشة ولكن مؤشر الماوس لا يزال صغيرًا. لا تقلق ، هناك عدة طرق لحل هذه المشكلة وسنتعامل معها الآن.
هل قمت بإقران الفئران متعددة Bluetooth مع Surface Pro
على مر السنين ، واجهت مشكلة حيث عندما يكون الكمبيوتر متصلًا بفئران Bluetooth متعددة ، يكون احتمال حدوث مشكلات مرتفعًا جدًا. لنكن صادقين ، البلوتوث غير موثوق به ، لذا فإن أفضل خيار لإلغاء قفل من لا تستخدمهم.
عند الانتهاء من ذلك ، أعد تشغيل الكمبيوتر وتحقق من أن مؤشر الماوس يعمل كما تريد.
السطح برو لصق في وضع الكمبيوتر اللوحي
حسنًا ، لذلك ربما تكون قد قطعت خيار "وضع الكمبيوتر اللوحي" ، ولكن لسبب ما ، لا يزال الكمبيوتر في هذا الوضع. الخيار الأفضل هو تشغيل وضع الجهاز اللوحي وإيقاف تشغيله. إذا لم يتغير شيء ، أعد تشغيل الوحدة.
هل يمكن أن تكون الأشياء المنزلية هي السبب؟ 12)
يمكن لـ Surface Pro 4 و Surface Pen التعرف على بعضهما البعض بسبب وجود مجال كهرومغناطيسي. الآن ، في منزلك ، قد يكون هناك العديد من الأدوات التي تولد المجال الكهرومغناطيسي. إذا كانت هذه هي الحالة ، فإن هذه الأدوات هي المشكلة الرئيسية وراء هزيمة المؤشر الخاص بك.
لتحديد ما إذا كان جهاز كهربائي في منزلك يسبب المشكلة ، نوصي بإعادة اختبار جهاز Surface Pro 4 في الهواء الطلق أو في مكان آخر لا يقع بالقرب من جهاز كهرومغناطيسي.
مؤشر الماوس يختفي على الكروم
إذا كان مؤشر الماوس يختفي فقط عند تصفح الإنترنت باستخدام متصفح الويب Google Chrome ، فأغلق جميع عمليات Google Chrome المفتوحة في مدير المهام وأعد تشغيل Chrome يدويًا. قد يساعدك.
يمكنك أيضًا تعطيل تسريع الأجهزة لمتصفح Chrome والتحقق من هذا الإعداد ضمن إعدادات Chrome> خيارات متقدمة> إعدادات النظام> تعطيل تسريع الأجهزة. ثم أعد تشغيل Chrome وتحقق.
إذا لم يساعدك شيء ، فقد تحتاج إلى تشغيل الكمبيوتر في حالة التمهيد المناسبة ومعرفة ما إذا كانت المشكلة قائمة. إذا كان الأمر كذلك ، فربما يزعج البرنامج الوظيفة العادية للماوس. يجب أن تحاول تحديد السبب المحتمل.
شاهد هذه الرسالة عندما يختفي مؤشر الماوس ويستبدل بمفاتيح الأسهم.
نصيحة الخبراء: تقوم أداة الإصلاح هذه بفحص المستودعات واستبدال الملفات التالفة أو المفقودة إذا لم تنجح أي من هذه الطرق. إنه يعمل بشكل جيد في معظم الحالات التي تكون فيها المشكلة بسبب تلف النظام. ستعمل هذه الأداة أيضًا على تحسين نظامك لتحقيق أقصى قدر من الأداء. يمكن تنزيله بواسطة بالضغط هنا


