تحديث 2024 أبريل: توقف عن تلقي رسائل الخطأ وإبطاء نظامك باستخدام أداة التحسين الخاصة بنا. احصل عليه الآن من الرابط التالي
- تحميل وتثبيت أداة الإصلاح هنا.
- دعها تفحص جهاز الكمبيوتر الخاص بك.
- الأداة بعد ذلك إصلاح جهاز الكمبيوتر الخاص بك.
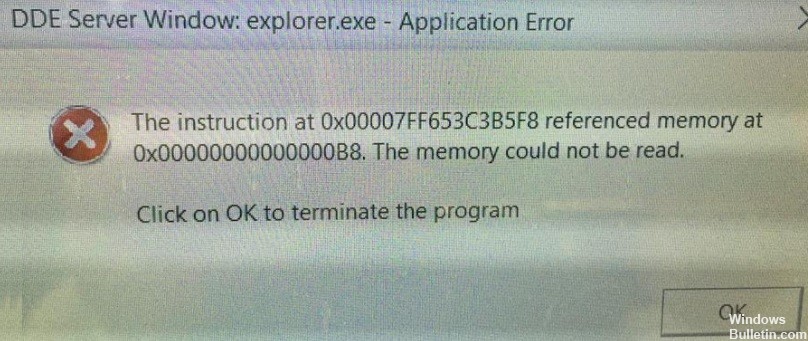
عندما يتعلق الأمر بمناقشة أنظمة التشغيل الأكثر استخدامًا ، يتصدر Windows القائمة بين المستخدمين ، ويتصدر Windows 10 القائمة. ولكن هناك بعض الأخطاء التي يراها العديد من المستخدمين عند استخدام أحدث إصدار من نظام التشغيل. أحد أكثر الأخطاء المحبطة هو "خطأ إيقاف تشغيل التطبيق في نافذة خادم DDE: explorer.exe". يحدث الخطأ "DDE Server Window: explorer.exe Application Shutdown Error" عادةً عندما يحاول المستخدمون إيقاف تشغيل أجهزة الكمبيوتر الخاصة بهم. بسبب هذا الخطأ ، لا يمكن للمستخدمين إيقاف تشغيل أجهزة الكمبيوتر الخاصة بهم.
إذا كنت أيضًا أحد المستخدمين الذين يواجهون خطأ خادم DDE ، فقد يساعدك الدليل التالي. في هذا الدليل ، ستتعرف على أسباب هذا الخطأ وكيف يمكنك حل المشكلة بسهولة. سوف يساعدك على إغلاق جهاز الكمبيوتر الخاص بك وقتما تشاء. قم بالتمرير إلى أسفل الصفحة لقراءة الدليل.
ما الذي يسبب خطأ تطبيق "DDE Server Window: Explorer.exe"؟

تلف ملف النظام الأساسي: في الحالات الأكثر خطورة ، قد تظهر رسالة الخطأ هذه إذا كان نظامك يعاني من بعض الفساد الكبير الذي يؤثر على explorer.exe. في هذه الحالة ، يجب عليك تحديث جميع مكونات Windows باستخدام إجراء مثل Clean Install / Repair Install لحل المشكلة.
تم تعطيل الاكتشاف التلقائي لشريط المهام: في بعض الحالات ، قد تفترض أن هذا الخطأ ناتج عن ميزة تخفي شريط المهام تلقائيًا عند استخدام الكمبيوتر في وضع سطح المكتب. تمكن العديد من المستخدمين الذين واجهوا نفس المشكلة من حلها عن طريق تعطيل هذه الميزة.
كتلة البيانات الخاطئة أو الخطأ المنطقي: إذا كنت تعمل باستخدام جهاز تخزين أقدم (محرك أقراص ثابت تقليدي) ، فقد يكون سبب هذا الخطأ هو وجود قرص خاطئ. في هذه الحالة ، يمكنك إما استبداله أو محاولة إطالة عمر برنامج التشغيل عن طريق إجراء فحص CHKDSK.
التعارض مع برنامج تشغيل الصوت Realtek: اتضح أن هذه المشكلة في نظام التشغيل Windows 10 غالبًا ما تكون ناتجة عن تعارض ناتج عن برامج تشغيل الصوت عالية الدقة من جهات خارجية التي توفرها شركة Realtek. إذا تم تطبيق هذا السيناريو ، فيمكنك حل المشكلة عن طريق إلغاء تثبيت برامج تشغيل الصوت المتضاربة التابعة لجهات خارجية والتبديل إلى نظيراتها العامة.
كيفية إصلاح خطأ تطبيق "DDE Server Window: Explorer.exe"
تحديث أبريل 2024:
يمكنك الآن منع مشاكل الكمبيوتر باستخدام هذه الأداة ، مثل حمايتك من فقدان الملفات والبرامج الضارة. بالإضافة إلى أنها طريقة رائعة لتحسين جهاز الكمبيوتر الخاص بك لتحقيق أقصى أداء. يعمل البرنامج على إصلاح الأخطاء الشائعة التي قد تحدث على أنظمة Windows بسهولة - لا حاجة لساعات من استكشاف الأخطاء وإصلاحها عندما يكون لديك الحل الأمثل في متناول يدك:
- الخطوة 1: تنزيل أداة إصلاح أجهزة الكمبيوتر ومحسنها (Windows 10 ، 8 ، 7 ، XP ، Vista - Microsoft Gold Certified).
- الخطوة 2: انقر فوق "بدء المسح الضوئي"للعثور على مشاكل تسجيل Windows التي قد تسبب مشاكل في الكمبيوتر.
- الخطوة 3: انقر فوق "إصلاح الكل"لإصلاح جميع القضايا.

قم بتحديث Windows الخاص بك
إذا كنت تواجه مشكلات مع نافذة خادم DDE ، فقد تتمكن من حل المشكلة ببساطة عن طريق تحديث Windows. بشكل افتراضي ، يقوم Windows 10 تلقائيًا بتثبيت التحديثات ، ولكن في بعض الأحيان قد يفوتك تحديث مهم.
بدلاً من انتظار Windows للتحقق من التحديثات نفسها ، يمكنك التحقق منها يدويًا. للقيام بذلك ، ما عليك سوى اتباع الخطوات التالية:
- افتح تطبيق الإعدادات وانتقل إلى التحديث والأمان.
- انقر فوق الزر التحقق من وجود تحديثات.
- سيقوم Windows الآن بالبحث عن التحديثات المتاحة.
- في حالة توفر التحديثات ، سيقوم Windows تلقائيًا بتنزيلها في الخلفية.
- بمجرد تنزيل التحديثات ، سيقوم Windows بتثبيتها عند إعادة تشغيل جهاز الكمبيوتر الخاص بك.
إنشاء حساب مستخدم جديد
قد تكون "نافذة خادم DDE: explorer.exe" مرتبطة بحساب المستخدم الخاص بك ، ولحل هذه المشكلة ، يمكنك إنشاء حساب جديد. للقيام بذلك، اتبع الخطوات التالية:
- افتح تطبيق الإعدادات.
- عند فتح تطبيق الإعدادات ، انتقل إلى الحسابات.
- في القائمة اليمنى ، حدد العائلة والآخرين. في الجزء الأيسر ، حدد إضافة شخص آخر إلى هذا الكمبيوتر الشخصي.
- انقر ، ليس لدي أي مستندات لهذا الشخص.
- في الشاشة التالية ، حدد إضافة مستخدم بدون حساب Microsoft.
- أدخل معلومات حسابك ، مثل اسم المستخدم وكلمة المرور ، وانقر فوق "التالي" للمتابعة.
بعد إنشاء حساب جديد ، انتقل إليه ومعرفة ما إذا كان قد تم حل المشكلة. إذا تم حل المشكلة ، فقد تحتاج إلى نقل ملفاتك الشخصية إلى الحساب الجديد واستخدامها كحسابك الأساسي من الآن فصاعدًا.
لا تقم بإيقاف تشغيل الكمبيوتر من قائمة ابدأ
وفقًا للمستخدمين ، تحدث هذه المشكلة عند الضغط على زر الطاقة في قائمة ابدأ ، ولكن هناك حل بسيط. يمكنك إغلاق جهاز الكمبيوتر الخاص بك باستخدام قائمة Win + X. للقيام بذلك ، ما عليك سوى اتباع الخطوات التالية:
- انقر بزر الماوس الأيمن على زر ابدأ أو اضغط على مفتاح Windows + X لإظهار قائمة Win + X.
- الآن حدد Shut Down أو Log Off -> Shut Down من القائمة.
هناك طريقة أخرى لإيقاف تشغيل الكمبيوتر وهي استخدام أمر إيقاف التشغيل. للقيام بذلك ، ما عليك سوى اتباع الخطوات التالية:
- اضغط على مفتاحي Windows + R لفتح مربع الحوار Run.
- اكتب shutdown / s في مربع الإدخال واضغط على Enter أو اضغط على OK.
يمكنك أيضًا الضغط ببساطة على زر الطاقة الموجود في علبة الكمبيوتر لإغلاقه. إذا لم يفلح ذلك ، فيجب عليك التحقق من إعدادات الطاقة وتعيين الكمبيوتر لإيقاف التشغيل عند الضغط على زر الطاقة.
قم بتعطيل خيار "إخفاء شريط المهام تلقائيًا"
يحب العديد من المستخدمين إخفاء شريط المهام أثناء العمل ، ولكن أحيانًا يؤدي إخفاء شريط المهام تلقائيًا إلى ظهور رسالة "DDE Server Window" ويمنع الجهاز من الإغلاق. لحل هذه المشكلة ، يوصى بتعطيل خيار "إخفاء تلقائي" على شريط المهام. للقيام بذلك ، ما عليك سوى اتباع الخطوات التالية:
- افتح تطبيق الإعدادات. يمكنك القيام بذلك بسرعة باستخدام مجموعة مفاتيح Windows + I.
- عند فتح تطبيق الإعدادات ، انتقل إلى قسم التخصيص.
- حدد شريط المهام من القائمة اليمنى وتأكد من إلغاء تحديد خيار إخفاء شريط المهام تلقائيًا في وضع سطح المكتب.
بعد ذلك ، لن ترى رسالة الخطأ هذه مرة أخرى ويمكنك إيقاف تشغيل جهاز الكمبيوتر الخاص بك دون أي مشاكل. أبلغ العديد من المستخدمين أن هذا الحل ساعدهم. لذلك ، إذا كانت لديك هذه المشكلة ، فنحن نوصيك بشدة بتجربة هذا العلاج.
نصيحة الخبراء: تقوم أداة الإصلاح هذه بفحص المستودعات واستبدال الملفات التالفة أو المفقودة إذا لم تنجح أي من هذه الطرق. إنه يعمل بشكل جيد في معظم الحالات التي تكون فيها المشكلة بسبب تلف النظام. ستعمل هذه الأداة أيضًا على تحسين نظامك لتحقيق أقصى قدر من الأداء. يمكن تنزيله بواسطة بالضغط هنا
الأسئلة المتكررة
ما هي نافذة خادم DDE؟
DDE هي تقنية تم استخدامها في الإصدارات القديمة من Windows وتم استبدالها تدريجياً بتقنيات أخرى. ربما تستخدم نظام التشغيل Windows 10 ويعطيك explorer.exe تحذيرًا من النظام مع نافذة خادم DDE بسبب عدم توافق البرنامج الذي تستخدمه. تحتاج إلى تحديث نظامك لإصلاح الخطأ.
كيفية إصلاح خطأ explorer.exe؟
- قم بإنشاء نسخة احتياطية من السجل عن طريق إنشاء نقطة استعادة للنظام.
- افتح مدير المهام (اضغط على Ctrl + Shift + Esc)
- انقر فوق ملف - مهمة جديدة (تشغيل)
- اكتب Regedit في نافذة التشغيل ، ثم انقر فوق موافق.
- ابحث عن مفتاح التسجيل هذا: HKEY_LOCAL_MACHINE \ SOFTWARE \ Microsoft \ Windows NT \ CurrentVersion \ Image File Execution.options
- إذا رأيت تحت هذا المفتاح علامة تبويب فرعية باسم explorer.exe و iexplorer.exe ، فاحذفهما.
- أغلق محرر التسجيل وأعد تشغيل الكمبيوتر.
ما هو خطأ خادم DDE؟
تظهر رسالة الخطأ "تعذر على Acrobat الاتصال بخادم DDE" عندما يحاول المستخدمون دمج ملفات متعددة في ملف PDF واحد. عندما تظهر رسالة الخطأ هذه ، يبلغ المستخدمون أن أجهزة الكمبيوتر الخاصة بهم إما معطلة أو في حالة تعليق حيث لا يمكنهم فعل أي شيء.
لماذا لا يعمل إكسبلورر إكسبلورر؟
ربما تستخدم برنامج تشغيل رسومات قديمًا أو تالفًا. قد تكون ملفات نظام الكمبيوتر تالفة أو غير متوافقة مع ملفات أخرى. قد يكون جهاز الكمبيوتر الخاص بك مصابًا بفيروس أو برنامج ضار. قد تتداخل بعض التطبيقات أو الخدمات التي تعمل على جهاز الكمبيوتر الخاص بك مع مستكشف Windows.


