تحديث 2024 أبريل: توقف عن تلقي رسائل الخطأ وإبطاء نظامك باستخدام أداة التحسين الخاصة بنا. احصل عليه الآن من الرابط التالي
- تحميل وتثبيت أداة الإصلاح هنا.
- دعها تفحص جهاز الكمبيوتر الخاص بك.
- الأداة بعد ذلك إصلاح جهاز الكمبيوتر الخاص بك.
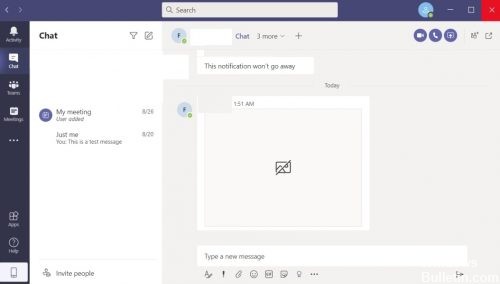
Microsoft Teams هو نظام اتصالات أساسي موحد يتكامل مع مجموعة Office 365 للبرامج القائمة على الاشتراك.
يوفر Microsoft Teams محادثة مستمرة في مكان العمل ومؤتمرات فيديو وتخزين الملفات وتكامل التطبيقات. بمعنى آخر ، Microsoft Teams هو إصدار Microsoft من أداة التعاون.
بالطبع ، تتضمن الدردشة إرسال الصور واستلامها ، وقد أبلغ بعض المستخدمين عن مشاكل في عرض الصور في Microsoft Teams.
ما سبب عدم القدرة على تحميل الصور في دردشة Microsoft Teams؟
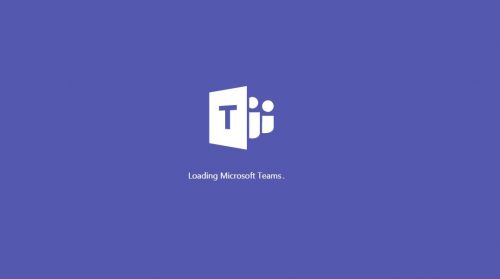
إصدار قديم من Teams: تعمل الإصدارات المحدّثة من التطبيقات على حفظ نظامك من العديد من المشاكل. إذا كنت تستخدم إصدارًا قديمًا من Teams ، فقد تواجه الخطأ قيد المناقشة.
جهاز / نظام تشغيل غير متوافق: Microsoft Teams هو تطبيق متعدد الأنظمة الأساسية. إذا كان نظام التشغيل / الجهاز الذي تستخدمه به مشكلات في التوافق ، فقد تواجه المشكلة الحالية.
المتصفحات غير المدعومة: تدعم Teams جميع المتصفحات الحديثة تقريبًا. ولكن إذا كانت هناك مشكلات في التوافق مع أي متصفح ، فقد يتوقف عن عرض الصور في ذلك المتصفح.
كيف يتم حل مشكلة "لا يمكن تحميل الصور في دردشة Microsoft Teams"؟
تحديث أبريل 2024:
يمكنك الآن منع مشاكل الكمبيوتر باستخدام هذه الأداة ، مثل حمايتك من فقدان الملفات والبرامج الضارة. بالإضافة إلى أنها طريقة رائعة لتحسين جهاز الكمبيوتر الخاص بك لتحقيق أقصى أداء. يعمل البرنامج على إصلاح الأخطاء الشائعة التي قد تحدث على أنظمة Windows بسهولة - لا حاجة لساعات من استكشاف الأخطاء وإصلاحها عندما يكون لديك الحل الأمثل في متناول يدك:
- الخطوة 1: تنزيل أداة إصلاح أجهزة الكمبيوتر ومحسنها (Windows 10 ، 8 ، 7 ، XP ، Vista - Microsoft Gold Certified).
- الخطوة 2: انقر فوق "بدء المسح الضوئي"للعثور على مشاكل تسجيل Windows التي قد تسبب مشاكل في الكمبيوتر.
- الخطوة 3: انقر فوق "إصلاح الكل"لإصلاح جميع القضايا.

قم بإيقاف تشغيل تسريع أجهزة GPU
عند ممارسة الألعاب ، تعمل بطاقة الرسومات الخاصة بك لوقت إضافي لعرض الصور وجعل اللعبة أكثر سلاسة. تسريع أجهزة GPU "هي ميزة تفعل الشيء نفسه للبرامج الشائعة مثل Microsoft Teams.
- افتح Microsoft Teams وانتقل إلى أيقونة ملف التعريف الخاص بك. يجب أن يكون في الزاوية العلوية اليمنى من شاشتك.
- من القائمة المنسدلة ، حدد الإعدادات.
- في علامة التبويب عام ، ابحث عن خيار تعطيل تسريع أجهزة GPU وقم بتشغيله.
- أخيرًا ، أعد تشغيل Microsoft Teams.
تسجيل الخروج وتسجيل الدخول إلى حسابك
عادةً ما تكون أخطاء الشبكة الشائعة مثل هذه مرتبطة بمشكلة اتصال بين حسابك والخادم. عند تسجيل الخروج من حسابك ، يتم قطع هذا الاتصال تمامًا. من الناحية المثالية ، عند تسجيل الدخول مرة أخرى ، يجب استعادة الاتصال بالكامل.
لحسن الحظ ، فإن خطوات تسجيل الخروج وتسجيل الدخول إلى حسابك هي نفسها في كل من المتصفح وتطبيق Teams.
- ما عليك سوى التمرير فوق رمز ملف التعريف الخاص بك في الزاوية العلوية اليمنى من شاشتك والنقر عليها.
- يجب أن تفتح قائمة منسدلة ، ابحث عنها وحدد تسجيل الخروج لتسجيل الخروج من حسابك.
- أخيرًا ، أدخل بيانات الاعتماد الخاصة بك وقم بتسجيل الدخول مرة أخرى.
قم بإزالة تطبيق Mircosoft Teams
عندما تغلق Microsoft Teams بالطريقة التقليدية ، لا تتم إزالتها بالكامل دائمًا من ذاكرة الكمبيوتر. هذا بشكل أساسي لأن العمليات المرتبطة بالبرنامج قد تستمر في العمل في الخلفية ، إما لأغراض المراقبة أو بسبب خطأ.
لسوء الحظ ، قد تكون عملية الخلفية هذه هي سبب مشكلتك. سنقوم بتدمير تطبيق Microsoft Teams باستخدام ميزة تسمى Task Manager.
لحسن الحظ بالنسبة لنا ، يراقب Task Manager جميع العمليات الأمامية والخلفية ، بما في ذلك عمليات النظام. سنعثر على جميع الملفات قيد التشغيل المتعلقة بـ Microsoft Teams ونحذفها.
- افتح مدير المهام بالضغط على CTRL + SHIFT + ESC في نفس الوقت.
- يمكنك أيضًا الانتقال إلى قائمة "ابدأ" والعثور على "إدارة المهام".
- إذا تم فتح مدير المهام الآن بدون علامات تبويب ، فأنت بحاجة إلى تكبير التفاصيل.
- مرر مؤشر الماوس فوق الزاوية اليسرى السفلية من "إدارة المهام" وانقر على "التفاصيل".
- عندما تظهر علامات التبويب ، ابحث عن "عملية" وانقر عليها.
- يمكنك النقر فوق أي تطبيق قيد التشغيل وكتابة "Microsoft Teams" للعثور على Microsoft Teams وتمييزها.
- يمكنك أيضًا البحث عن هذه العملية بنفسك.
- أخيرًا ، انقر بزر الماوس الأيمن فوق العملية وانقر فوق إنهاء المهمة لإنهاء البرنامج.
امسح ملفات ذاكرة التخزين المؤقت لـ Microsoft Teams
في هذه الطريقة ، سنفعل امسح ملفات ذاكرة التخزين المؤقت لـ Microsoft Teams للتخلص من أي ملفات أو بيانات تالفة قد تسبب مشكلتك.
بحذف ملفات ذاكرة التخزين المؤقت ، لن تفقد أي بيانات شخصية ، ولكن سيتعين عليك إعادة تكوين الإعدادات لتناسب تفضيلاتك.
- أولاً ، افتح مربع الحوار Run. للقيام بذلك ، استخدم مجموعة مفاتيح Windows + R أو ابحث عن "تشغيل" في قائمة ابدأ.
- ثم اكتب “٪ appdata٪” في مربع الحوار. يجب فتح مجلد به عدة ملفات على الشاشة.
- في هذا المجلد ، ابحث عن مجلد "Microsoft" وافتحه.
- أخيرًا ، ابحث عن مجلد "Teams" وقم بحذفه.
نصيحة الخبراء: تقوم أداة الإصلاح هذه بفحص المستودعات واستبدال الملفات التالفة أو المفقودة إذا لم تنجح أي من هذه الطرق. إنه يعمل بشكل جيد في معظم الحالات التي تكون فيها المشكلة بسبب تلف النظام. ستعمل هذه الأداة أيضًا على تحسين نظامك لتحقيق أقصى قدر من الأداء. يمكن تنزيله بواسطة بالضغط هنا
الأسئلة المتكررة
لماذا لا يمكنني رؤية الصور في Microsoft Teams؟
إذا لم يعرض Microsoft Teams الصور ، فقم بتسجيل الخروج من حسابك وأغلق التطبيق. ثم أعد تشغيل Teams وقم بتسجيل الدخول مرة أخرى. سيؤدي هذا الحل السريع إلى مسح ذاكرة التخزين المؤقت للعميل. تحقق مما إذا كان Teams يعرض الآن الصور وملفات GIF بشكل صحيح.
كيف يمكنني إصلاح صور Microsoft Teams التي لا يتم تحميلها؟
- تعطيل تسريع الأجهزة.
- أعد تشغيل Microsoft Teams.
- قم بتشغيل تسريع الأجهزة.
- أعد تشغيل Microsoft Teams.
- يجب الآن تحميل الصور بشكل طبيعي.
كيف أقوم بإضافة صورة إلى دردشة Microsoft Teams؟
- احفظ الصورة على القرص الصلب المحلي الخاص بك.
- انقر فوق الزر "إرفاق" في الرسالة لعرض ملفك وتحديد موقعه.
- حدد الصورة التي تريد تحميلها من جهاز الكمبيوتر الخاص بك.


