تحديث 2024 أبريل: توقف عن تلقي رسائل الخطأ وإبطاء نظامك باستخدام أداة التحسين الخاصة بنا. احصل عليه الآن من الرابط التالي
- تحميل وتثبيت أداة الإصلاح هنا.
- دعها تفحص جهاز الكمبيوتر الخاص بك.
- الأداة بعد ذلك إصلاح جهاز الكمبيوتر الخاص بك.
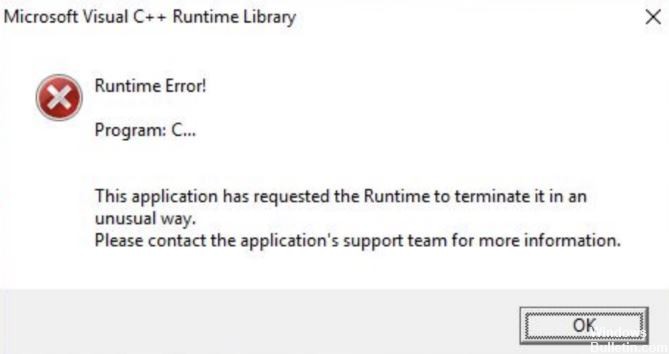
يظهر خطأ Microsoft Visual C ++ Runtime من وقت لآخر. يحدث ذلك عندما يتعارض البرنامج المثبت على جهاز الكمبيوتر الخاص بك مع واحد أو أكثر من مكونات Microsoft Windows.
لحسن الحظ ، هناك حلول بسيطة إلى حد ما لإصلاح المشكلة: أنت بحاجة إلى ذلك أعد تثبيت Visual C ++ أو اكتشف عملية Windows التي لا تعمل مع برنامجك. مع قليل من الوقت والصبر ، سيعمل جهاز الكمبيوتر الخاص بك بسلاسة مرة أخرى.
ما الذي يسبب خطأ مكتبة وقت تشغيل Microsoft Visual C ++؟

يمكن أن يحدث هذا الخطأ بسبب تثبيت برنامج جديد ، وتم الإبلاغ عنه بعد تثبيت آخر تحديثات Windows. السبب الأكثر احتمالاً هو فقدان أو تلف مكونات مكتبة وقت تشغيل Visual C ++.
كيف يتم إرسال رسالة خطأ مكتبة وقت تشغيل Microsoft Visual C ++؟
تحديث أبريل 2024:
يمكنك الآن منع مشاكل الكمبيوتر باستخدام هذه الأداة ، مثل حمايتك من فقدان الملفات والبرامج الضارة. بالإضافة إلى أنها طريقة رائعة لتحسين جهاز الكمبيوتر الخاص بك لتحقيق أقصى أداء. يعمل البرنامج على إصلاح الأخطاء الشائعة التي قد تحدث على أنظمة Windows بسهولة - لا حاجة لساعات من استكشاف الأخطاء وإصلاحها عندما يكون لديك الحل الأمثل في متناول يدك:
- الخطوة 1: تنزيل أداة إصلاح أجهزة الكمبيوتر ومحسنها (Windows 10 ، 8 ، 7 ، XP ، Vista - Microsoft Gold Certified).
- الخطوة 2: انقر فوق "بدء المسح الضوئي"للعثور على مشاكل تسجيل Windows التي قد تسبب مشاكل في الكمبيوتر.
- الخطوة 3: انقر فوق "إصلاح الكل"لإصلاح جميع القضايا.

قم بإلغاء تثبيت برنامج تشغيل بطاقة الرسومات الخاصة بك
- في شريط البحث ، اكتب إدارة الأجهزة.
- حدد إدارة الأجهزة من قائمة النتائج.
- قم بتوسيع قسم محولات العرض وانقر بزر الماوس الأيمن على بطاقة الفيديو الخاصة بك.
- حدد Uninstall Device من القائمة.
- ستظهر قائمة التأكيد. حدد خيار إزالة برنامج التشغيل لهذا الجهاز وانقر فوق إلغاء التثبيت.
- أغلق نافذة إدارة الأجهزة وأي نوافذ أخرى مفتوحة.
- أعد تشغيل جهاز الكمبيوتر الذي يعمل بنظام Windows 10.
- تحقق مما إذا كان خطأ وقت تشغيل Microsoft Visual C ++ لا يزال معروضًا.
إعادة تثبيت Windows 10
- أعد تشغيل الكمبيوتر عدة مرات أثناء بدء التشغيل. سيتم عرض قائمة بالخيارات.
- حدد استكشاف الأخطاء وإصلاحها -> إعادة تعيين هذا الكمبيوتر.
- سيُطلب منك الآن الاختيار بين خيارين. سيؤدي كلا الخيارين إلى إزالة جميع التطبيقات المثبتة ، لكن الخيار الأول سيحفظ ملفاتك الشخصية.
- في بعض الحالات ، من الأفضل تحديد خيار إزالة الكل لحذف جميع الملفات.
- إذا طُلب منك إدخال وسائط تثبيت Windows 10 ، فتأكد من القيام بذلك.
- حدد الإصدار المثبت من Windows وحدد فقط محرك الأقراص المثبت عليه Windows -> إزالة ملفاتي فقط.
- سترى الآن قائمة بالتغييرات التي سيتم إجراؤها نتيجة لإعادة التعيين. عندما تكون جاهزًا ، انقر فوق الزر "إعادة تعيين".
- اتبع التعليمات التي تظهر على الشاشة لإكمال إعادة الضبط.
قم بإجراء إعادة تعيين
- اضغط على مفاتيح Windows + R واكتب MSConfig. الآن اضغط على Enter أو OK لتشغيله.
- سيتم الآن فتح نافذة تكوين النظام أمامك.
- انقر أو انقر بزر الماوس الأيسر على علامة التبويب الخدمات في الجزء العلوي من النافذة.
- حدد خانة الاختيار الموجودة بجوار إخفاء جميع خدمات Microsoft.
- ثم انقر أو انقر بزر الماوس الأيسر على زر تعطيل الكل.
- انقر أو انقر بزر الماوس الأيمن فوق علامة التبويب "عام" في الجزء العلوي من النافذة.
- قم بتنشيط ميزة بدء التشغيل الاختياري.
- قم بإلغاء تحديد خانة الاختيار تحميل كائنات بدء التشغيل. انقر فوق "تطبيق" و "موافق" لحفظ التغييرات.
- أعد تشغيل جهاز الكمبيوتر الذي يعمل بنظام Windows 10.
- تحقق الآن مما إذا كان خطأ وقت تشغيل Microsoft Visual C ++ لا يزال يحدث.
نصيحة الخبراء: تقوم أداة الإصلاح هذه بفحص المستودعات واستبدال الملفات التالفة أو المفقودة إذا لم تنجح أي من هذه الطرق. إنه يعمل بشكل جيد في معظم الحالات التي تكون فيها المشكلة بسبب تلف النظام. ستعمل هذه الأداة أيضًا على تحسين نظامك لتحقيق أقصى قدر من الأداء. يمكن تنزيله بواسطة بالضغط هنا
الأسئلة المتكررة
كيف يمكنني إصلاح خطأ مكتبة وقت تشغيل Microsoft Visual C ++؟
- قم بإلغاء تثبيت برنامج تشغيل بطاقة الفيديو.
- قم بإعادة التشغيل.
- أعد تثبيت Windows 10.
- أعد تثبيت Microsoft Visual C ++ Redistributors.
- قم بإنشاء حساب مستخدم جديد.
- تعطيل وضع التوافق.
- أعد تثبيت التطبيق المشكل.
كيف تتخلص من خطأ وقت التشغيل في Windows 10؟
- قم بتعطيل خدمات Microsoft مؤقتًا.
- قم بتشغيل التطبيق الخاطئ في الوضع الآمن.
- احصل على ذاكرة ومساحة تخزين كافية.
- تحقق من وجود برامج ضارة.
- قم باستعادة بيئة وقت تشغيل Visual C ++.
- أعد تثبيت بيئة وقت تشغيل Visual C ++.
- قم بإجراء تمهيد نظيف.
- إعادة تعيين / تثبيت برنامج تشغيل العرض.
ما هي مكتبة Visual C ++ Runtime؟
يقوم Visual C ++ Redistributable بتثبيت مكتبات وقت تشغيل Microsoft C و C ++ (MSVC). هذه المكتبات مطلوبة من قبل العديد من التطبيقات التي تم إنشاؤها باستخدام أدوات Microsoft C و C ++.
كيفية استعادة مكتبات وقت تشغيل Microsoft Visual C ++؟
ابحث عن Microsoft Visual C ++ Runtime 2012 في قائمة التطبيقات المثبتة. حدد هذا الإدخال وانقر فوق "إزالة التثبيت / الاستعادة". سترى بعد ذلك الخيارات التالية: استعادة أو إلغاء التثبيت أو إلغاء.


