تحديث 2024 أبريل: توقف عن تلقي رسائل الخطأ وإبطاء نظامك باستخدام أداة التحسين الخاصة بنا. احصل عليه الآن من الرابط التالي
- تحميل وتثبيت أداة الإصلاح هنا.
- دعها تفحص جهاز الكمبيوتر الخاص بك.
- الأداة بعد ذلك إصلاح جهاز الكمبيوتر الخاص بك.
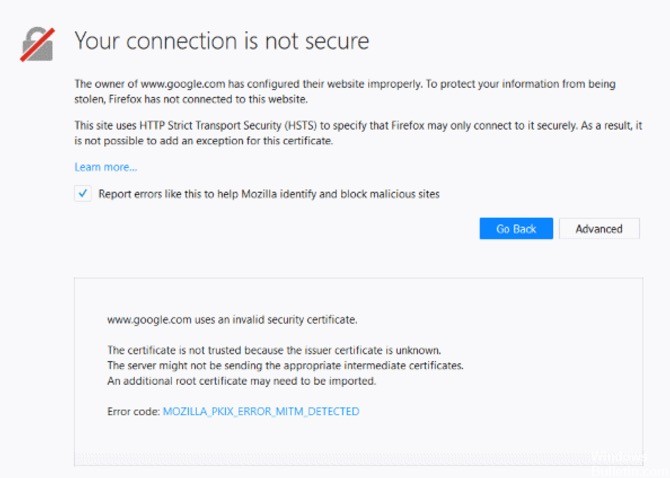
Mozilla Firefox هو اسم معروف في مجال متصفحات الويب. إنها موثوقة وقد أثبتت فعاليتها وسهولة استخدامها. لكن في بعض الأحيان يواجه بعض المستخدمين خطأً عند تصفح الويب باستخدام Firefox. مثال على مشاكل التصفح هذه هو ملف MOZILLA_PKIX_ERROR_MITM_DETECTED خطأ.
تجدر الإشارة إلى أن رسائل الخطأ هذه تشير إلى أن متصفح الويب الخاص بك لا يثق في سلامة الشهادات الصادرة للمواقع التي تزورها. الخبر السار هو أنه لا تزال هناك طرق للوصول إلى مواقع الويب. في هذه المقالة ، سنوضح لك كيفية حل مشكلة "MOZILLA_PKIX_ERROR_MITM_DETECTED".
ما الذي يسبب خطأ MOZILLA_PKIX_ERROR_MITM_DETECTED في Firefox؟
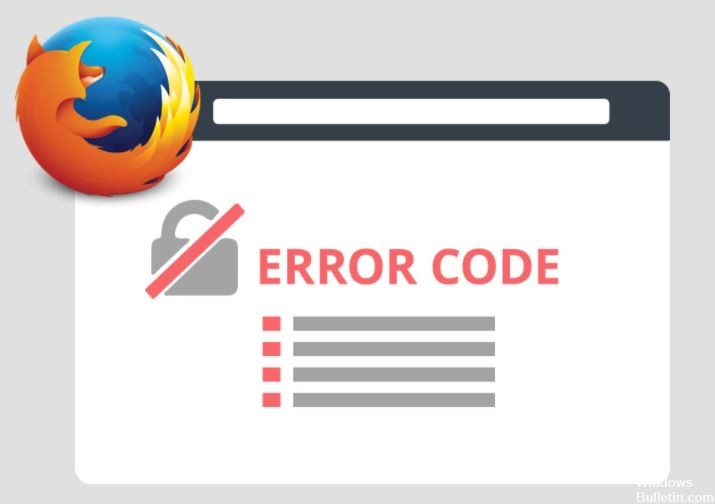
إذا رأيت رسالة الخطأ هذه ، فمن المحتمل أن شيئًا ما في شبكتك أو نظامك يتداخل مع اتصالك وشهاداتك. يؤدي هذا إلى توقف Firefox عن الثقة في الشهادات. يحدث هذا عادةً عندما تحاول البرامج الضارة استخدام شهادتها الخاصة لاستبدال شهادة شرعية. لذلك ، من المهم أن يكون لديك برنامج أمان قوي مثبت على جهاز الكمبيوتر الخاص بك لتجنب هذه المشكلة.
إذا واجهت رمز خطأ الأمان MOZILLA_PKIX_ERROR_MITM_DETECTED ، فأنت لست وحدك. أبلغ العديد من المستخدمين أيضًا عن نفس المشكلة عند العمل في Firefox. لمساعدتك في حل هذه المشكلة ، تابع القراءة لمعرفة كيفية إصلاحها. اتبع كل خطوة وحاول معرفة ما إذا كانت المشكلة قائمة.
كيفية إصلاح خطأ MOZILLA_PKIX_ERROR_MITM_DETECTED في Firefox؟
تحديث أبريل 2024:
يمكنك الآن منع مشاكل الكمبيوتر باستخدام هذه الأداة ، مثل حمايتك من فقدان الملفات والبرامج الضارة. بالإضافة إلى أنها طريقة رائعة لتحسين جهاز الكمبيوتر الخاص بك لتحقيق أقصى أداء. يعمل البرنامج على إصلاح الأخطاء الشائعة التي قد تحدث على أنظمة Windows بسهولة - لا حاجة لساعات من استكشاف الأخطاء وإصلاحها عندما يكون لديك الحل الأمثل في متناول يدك:
- الخطوة 1: تنزيل أداة إصلاح أجهزة الكمبيوتر ومحسنها (Windows 10 ، 8 ، 7 ، XP ، Vista - Microsoft Gold Certified).
- الخطوة 2: انقر فوق "بدء المسح الضوئي"للعثور على مشاكل تسجيل Windows التي قد تسبب مشاكل في الكمبيوتر.
- الخطوة 3: انقر فوق "إصلاح الكل"لإصلاح جميع القضايا.
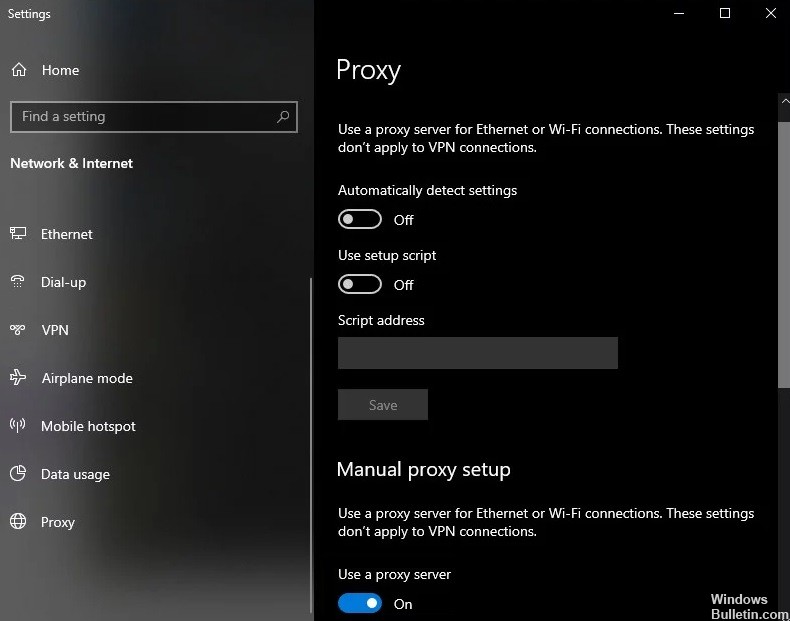
تعطيل الخادم الوكيل
إذا قمت بتحليل رمز الخطأ ، فهذا يشير بشكل أساسي إلى أن جهة خارجية تعترض اتصال HTTPS للموقع الذي يحاول متصفحك تحميله.
المذنب الآخر الذي يمكن أن يسبب هذه المشكلة هو VPN أو خادم وكيل يقوم بتصفية الاتصال. أكد العديد من المستخدمين المتأثرين أنهم تمكنوا من حل المشكلة بعد تعطيل الخادم الوكيل (حسب الخدمة المستخدمة).
- افتح مربع الحوار Run بالضغط على مجموعة مفاتيح Windows + R.
- ثم اكتب "ms-settings: network-proxy" في مربع النص واضغط على Enter لفتح علامة التبويب Proxy لتطبيق Native Settings.
- بالانتقال إلى علامة التبويب "الوكيل" ، قم بالتمرير لأسفل إلى قسم "إعدادات الخادم الوكيل اليدوية" وقم بإلغاء تحديد مربع "استخدام الخادم الوكيل".
- بعد إجراء هذه التغييرات ، أعد تشغيل الكمبيوتر ومعرفة ما إذا كان قد تم حل المشكلة في المرة التالية التي تبدأ فيها تشغيل نظامك.
قم بتعطيل اتصال VPN
- افتح مربع الحوار Run بالضغط على مجموعة مفاتيح Windows + R.
- في مربع النص ، اكتب "appwiz.cpl" واضغط على Enter لفتح قائمة البرامج والميزات.
- في نافذة البرامج والميزات ، قم بالتمرير خلال قائمة التطبيقات المثبتة وابحث عن الطرف الثالث VPN الذي تشك في أنه يسبب المشكلة.
- عندما تراه ، انقر بزر الماوس الأيمن فوقه واختر إلغاء التثبيت من قائمة السياق التي تظهر.
- في شاشة إلغاء التثبيت ، اتبع التعليمات للتخلص من التطبيق.
- بمجرد اكتمال العملية ، أعد تشغيل الكمبيوتر ومعرفة ما إذا كان قد تم حل المشكلة في المرة التالية التي تقوم فيها بتشغيلها.
قم بتعطيل فحص HTTPS في برنامج الحماية من الفيروسات الخاص بك
تحتوي جميع البرامج القائمة على الأمان على خيار أمان. يسمح لك بتعطيل ميزة فحص HTTPS. يأتون تحت أسماء مختلفة.
وهنا بعض منها:
- مسح HTTPS.
- مسح SSL
- عرض نتيجة آمنة
- لا تفحص الاتصالات المشفرة
تحقق مما ينطبق على برنامج الأمان الخاص بك عن طريق زيارة قسم المساعدة.
قم بإيقاف تشغيل security.enterprise_roots.enabled
يمكنك أيضًا تعطيل فحص شهادة HTTPS في Firefox. مرة أخرى ، لا ينصح بهذا ، ولكن إذا لزم الأمر ، افعل ذلك.
- اكتب about: config في شريط عناوين Firefox واضغط على Enter.
- قم بتأكيد رسالة المعلومات إذا ظهرت.
- ابحث عن التفضيل security.enterprise_roots.enabled.
- عندما تجده ، انقر عليه نقرًا مزدوجًا ، وقم بتغيير قيمته إلى صحيح ، وأعد تشغيل Firefox مرة واحدة.
سيسمح لك ذلك باستيراد أي شهادات مستخدم من برامج أمان أخرى إلى Firefox. سيضمن هذا وضع علامة على هذه المصادر على أنها موثوقة وعدم وجود أخطاء.
نصيحة الخبراء: تقوم أداة الإصلاح هذه بفحص المستودعات واستبدال الملفات التالفة أو المفقودة إذا لم تنجح أي من هذه الطرق. إنه يعمل بشكل جيد في معظم الحالات التي تكون فيها المشكلة بسبب تلف النظام. ستعمل هذه الأداة أيضًا على تحسين نظامك لتحقيق أقصى قدر من الأداء. يمكن تنزيله بواسطة بالضغط هنا
الأسئلة المتكررة
ما هو MOZILLA_PKIX_ERROR_MITM_DETECTED؟
إذا قمت بالنقر فوق الزر "المزيد" في رسالة "تحذير: هناك خطر أمني محتمل" وظهرت لك رمز الخطأ SEC_ERROR_UNKNOWN_ISSUER أو MOZILLA_PKIX_ERROR_MITM_DETECTED ، فهذا يعني أن الشهادة المقدمة صادرة عن مرجع مصدق لا يعرفه Firefox وبالتالي لا يمكنه الوثوق به.
كيف أصلح أخطاء الشهادات في Firefox؟
- في صفحة الخطأ ، انقر فوق أين يمكنك إضافة استثناء.
- اضغط على إضافة استثناء.
- انقر فوق استرداد الشهادة.
- انقر فوق عرض لعرض نافذة تصف المشكلة في موقع z / OSMF.
- بعد التحقق من الشهادة ، أغلق مربع الحوار.
- انقر فوق تأكيد استثناء الأمان للثقة في موقع z / OSMF.
كيف يمكنني حل اتصال غير آمن في Firefox؟
- تحقق من الوقت والتاريخ.
- إعادة تشغيل جهاز التوجيه الخاص بك.
- افحص نظامك بحثًا عن البرامج الضارة.
- امسح محفوظات الاستعراض في Firefox.
- قم بإيقاف تشغيل برنامج مكافحة الفيروسات مؤقتًا.
- استخدم الوضع الخاص.
كيف أصلح أخطاء الشهادة؟
- قم بتشخيص المشكلة باستخدام أداة عبر الإنترنت.
- قم بتثبيت شهادة وسيطة على خادم الويب الخاص بك.
- إنشاء طلب توقيع شهادة جديد.
- قم بالتبديل إلى عنوان IP مخصص.
- الحصول على شهادة SSL مع حرف بدل.
- قم بتغيير كافة عناوين URL إلى HTTPS.
- قم بتحديث شهادة SSL الخاصة بك.


