تحديث 2024 أبريل: توقف عن تلقي رسائل الخطأ وإبطاء نظامك باستخدام أداة التحسين الخاصة بنا. احصل عليه الآن من الرابط التالي
- تحميل وتثبيت أداة الإصلاح هنا.
- دعها تفحص جهاز الكمبيوتر الخاص بك.
- الأداة بعد ذلك إصلاح جهاز الكمبيوتر الخاص بك.

Notepad هو تطبيق صغير لا يزال يستخدمه العديد من المستخدمين لكتابة التعليمات البرمجية وتحرير وتخزين بيانات النص الخام. في الآونة الأخيرة ، واجه العديد من المستخدمين خطأً غير عادي عند العمل باستخدام برنامج Notepad: يمكنهم النقر فوق أي ملف .txt ويعرض رمز التنزيل ثم يتوقف.
إنهم يعلمون أن Windows 10 يقوم بإجراء تغييرات على نظام التشغيل الخاص به ويقوم بتحديث أدواته وميزاته يومًا بعد يوم. لذلك في بعض الأحيان يمكن أن يتعارض التحديث مع البرامج الحالية. لحل هذه المشكلة ، توصلنا إلى أنواع مختلفة من الحلول لحل مشكلتك بإحدى هذه الحلول.
لماذا لا يمكن فتح برنامج Notepad في نظام التشغيل Windows 10؟

أبلغ العديد من المستخدمين أنهم لا يستطيعون فتح تطبيق Notepad على نظامهم. عندما ينقرون نقرًا مزدوجًا على ملف نصي ، يجدون أن المؤشر يدور لفترة ثم يتوقف. المفكرة ببساطة لن تفتح. تحدث المشكلة أيضًا عند العمل مع تطبيق MS Paint.
تحدث هذه المشكلة عندما:
- فشل محرر نصوص آخر في فتح برنامج "المفكرة".
- حساب Windows تالف
إذا واجهت هذه المشكلة ، فلا تقلق. في هذه المقالة ، سننظر في طرق مختلفة لحل مشكلة Notepad وليس فتح.
إليك كيفية حل الموقف عندما لا يفتح برنامج Notepad في نظام التشغيل Windows 10
تحديث أبريل 2024:
يمكنك الآن منع مشاكل الكمبيوتر باستخدام هذه الأداة ، مثل حمايتك من فقدان الملفات والبرامج الضارة. بالإضافة إلى أنها طريقة رائعة لتحسين جهاز الكمبيوتر الخاص بك لتحقيق أقصى أداء. يعمل البرنامج على إصلاح الأخطاء الشائعة التي قد تحدث على أنظمة Windows بسهولة - لا حاجة لساعات من استكشاف الأخطاء وإصلاحها عندما يكون لديك الحل الأمثل في متناول يدك:
- الخطوة 1: تنزيل أداة إصلاح أجهزة الكمبيوتر ومحسنها (Windows 10 ، 8 ، 7 ، XP ، Vista - Microsoft Gold Certified).
- الخطوة 2: انقر فوق "بدء المسح الضوئي"للعثور على مشاكل تسجيل Windows التي قد تسبب مشاكل في الكمبيوتر.
- الخطوة 3: انقر فوق "إصلاح الكل"لإصلاح جميع القضايا.
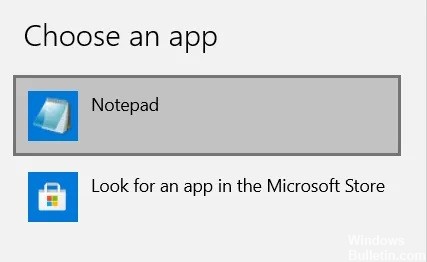
قم بتعيين Notepad كتطبيق محرر نص افتراضي
التطبيق الافتراضي للملف هو التطبيق الذي يفتح أو يبدأ عند النقر المزدوج ، وفي أغلب الأحيان ، يقوم المستخدم بتعيينه. غالبًا ما يتم فتح الملفات النصية ، على سبيل المثال ، باستخدام Microsoft Word و Notepad.
يمكن لـ Notepad أن يعيق الطريق لأن المستخدم لم يقم بإعداد محرر نص افتراضي وتم تعطيل تطبيقات الخلفية (في هذه الحالة لا يظهر برنامج Notepad في بحث Windows).
- افتح قائمة المستخدم بالضغط على Windows + X وحدد "التطبيقات والميزات".
- يمكنك أيضًا الوصول إلى هذه الصفحة من خلال تفضيلات Windows.
- في منطقة الخيارات على الجانب الأيسر من الشاشة ، حدد "التطبيقات الافتراضية" وانتقل لأسفل للنقر على "اختيار التطبيقات الافتراضية حسب نوع الملف.
- ستجد هنا العديد من تنسيقات الملفات المدرجة بترتيب أبجدي.
- بجانب كل امتدادات الملفات هذه ، توجد التطبيقات الافتراضية لهذه الملفات ، وإذا لم يكن هناك أي منها ، فسترى خيارًا لتحديد التطبيق الافتراضي.
- قم بالتمرير لأسفل للعثور على ملفات ".txt" وحدد المفكرة كتطبيق افتراضي.
إعادة تثبيت برنامج Notepad على جهاز الكمبيوتر الخاص بك
قد يكون الخطأ المعني أيضًا نتيجة التثبيت غير الصحيح لبرنامج Notepad على جهاز الكمبيوتر الخاص بك. في هذه الحالة ، يمكنك ببساطة إعادة تثبيت تطبيق المفكرة. على عكس البرامج والتطبيقات التي تقوم بتثبيتها على جهاز الكمبيوتر الخاص بك عبر الإنترنت أو الوسائط الأخرى ، يستغرق الأمر بضع خطوات لإلغاء تثبيت برنامج Notepad.
- افتح إعدادات Windows وانقر فوق التطبيقات.
- هنا ، ضمن التطبيقات والميزات ، ستجد عنوانًا فرعيًا يسمى الميزات الاختيارية ؛ انقر فوقه.
- سترى هناك قائمة بالميزات الاختيارية المثبتة ، والتي تتضمن Microsoft Paint و Windows Media Player و Notepad.
- انقر فوق "المفكرة" وحدد خيار "إزالة".
- في هذه المرحلة ، تم إنجاز نصف المهمة فقط. انتظر حتى تكتمل عملية إلغاء التثبيت وأعد تشغيل الكمبيوتر.
- ثم اتبع الخطوات المذكورة أعلاه للانتقال إلى صفحة "الميزات المتقدمة" ، حيث ستجد خيار تثبيت ميزات Windows. انقر فوقه وابحث عن "المفكرة" لإعادة تثبيته على جهاز الكمبيوتر الخاص بك.
- ثم حاول فتح برنامج "المفكرة" ومعرفة ما إذا كان الخطأ مستمرًا.
تمكين تطبيقات الخلفية
- ابحث عن الكلمات "تطبيقات الخلفية" في شريط البحث.
- سينقلك هذا إلى صفحة إعدادات Windows.
- ستجد هناك خيار تعطيل تطبيقات الخلفية.
- قم بإعادة تشغيل جهاز الحاسوب الخاص بك.
- قبل إعادة تشغيل جهاز الكمبيوتر الخاص بك ، تأكد من أنه يُسمح لجميع التطبيقات المدرجة بالعمل في الخلفية.
- ثم حاول فتح Notepad ومعرفة ما إذا كان قد تم حل المشكلة.
إزالة التطبيقات المزعجة
إذا كان برنامج Notepad الخاص بك لا يعمل بالفعل بسبب محرر نصوص تابع لجهة خارجية ، فيجب عليك إلغاء تثبيته.
- أعد تشغيل النظام الخاص بك ومعرفة ما إذا كان يمكنك فتح برنامج Notepad.
- ثم قم بتنشيط التطبيقات للعثور على العملية التي قد تسبب مشاكل تطبيق Notepad.
- إذا كان التطبيق يتداخل مع برنامج Notepad ، فلديك خيار تعطيله عبر مدير المهام أو إلغاء تثبيته مباشرة.
نصيحة الخبراء: تقوم أداة الإصلاح هذه بفحص المستودعات واستبدال الملفات التالفة أو المفقودة إذا لم تنجح أي من هذه الطرق. إنه يعمل بشكل جيد في معظم الحالات التي تكون فيها المشكلة بسبب تلف النظام. ستعمل هذه الأداة أيضًا على تحسين نظامك لتحقيق أقصى قدر من الأداء. يمكن تنزيله بواسطة بالضغط هنا
الأسئلة المتكررة
هل يمكنني إعادة تثبيت برنامج المفكرة؟
إذا قمت بإلغاء تثبيت تطبيق Notepad وتريد استعادته ، فيمكنك إعادة تثبيته في بضع خطوات بسيطة. انقر فوق الميزات المتقدمة في الجزء الأيمن. اكتب Notepad في شريط البحث أو مرر لأسفل الصفحة للعثور عليه. انقر فوق Notepad وقم بتثبيته.
كيف أقوم بتفعيل برنامج المفكرة؟
- انقر بزر الماوس الأيمن فوق منطقة فارغة ، واختر جديد من القائمة ، وحدد مستند نصي من القائمة الفرعية.
- انقر نقرًا مزدوجًا فوق المستند النصي الجديد.
- قم بتنشيطه في قائمة ابدأ.
- انقر فوق الزر "ابدأ" على شريط المهام لعرض القائمة ، وحدد "المفكرة" من القائمة.
كيف تحل المشكلة عندما لا تستجيب المفكرة؟
عادة ما تتعلق مشكلة عدم استجابة Notepad ++ بالمكونات الإضافية غير المتوافقة أو الفاسدة. حاول إلغاء تثبيت المكونات الإضافية ومعرفة ما إذا كان ذلك يحل المشكلة. إذا استمرت المشكلة ، فحاول تثبيت إصدار أقدم من Notepad ++ أو إعادة تثبيت أحدث إصدار.
كيف أصلح Windows Notepad؟
قم بالتمرير لأسفل وستجد Notepad.exe. انقر بزر الماوس الأيمن فوق الرمز واختر إرسال إلى -> سطح المكتب. يمكنك أيضًا نسخ C: WindowsSystem32Notepad ولصقه في File Explorer والضغط على Enter. يجب فتح المفكرة.


