تحديث 2024 أبريل: توقف عن تلقي رسائل الخطأ وإبطاء نظامك باستخدام أداة التحسين الخاصة بنا. احصل عليه الآن من الرابط التالي
- تحميل وتثبيت أداة الإصلاح هنا.
- دعها تفحص جهاز الكمبيوتر الخاص بك.
- الأداة بعد ذلك إصلاح جهاز الكمبيوتر الخاص بك.
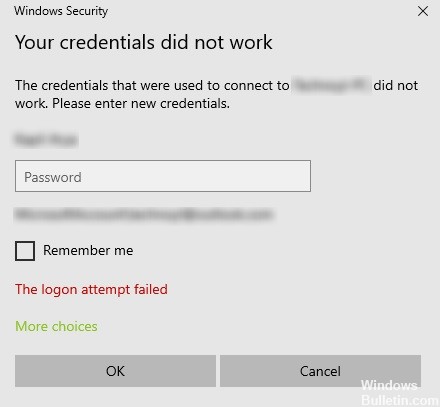
مشاكل تسجيل الدخول إلى سطح المكتب البعيد شائعة. عند محاولة الاتصال بشبكة سطح المكتب البعيد ، يتلقى العديد من المستخدمين رسالة الخطأ التالية: "لم تتطابق بيانات الاعتماد الخاصة بك ، فشلت محاولة تسجيل الدخول.عندما تواجه هذه المشكلة ، من الواضح أن الخطوة الأولى هي التحقق من بيانات الاعتماد الخاصة بك.
ومع ذلك ، وجد العديد من المستخدمين أن بيانات الاعتماد كانت صحيحة وعملت في كثير من الحالات دون مشاكل. أبلغ المستخدمون عن هذه المشكلة في الإصدارات الجديدة من نظام التشغيل وفورًا بعد إعادة تثبيت Windows.
الآن هو الوقت المناسب لحل هذه المشكلة باستخدام الحلول الممكنة المدرجة أدناه. فقط تأكد من اتباع كل منهم بالترتيب.
ما الذي يسبب الخطأ "لم تعمل بيانات الاعتماد الخاصة بك في Remote Desktop" في نظام التشغيل Windows 10؟
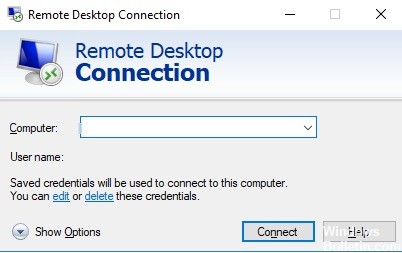
غالبًا ما تتسبب العوامل التالية في ظهور رسالة الخطأ هذه.
تغيير اسم المستخدم الخاص بك: في بعض الأحيان عند إعادة تثبيت Windows أو إعادة تسمية حساب المستخدم الحالي الخاص بك ، يمكن أن تحدث هذه المشكلة. في الواقع ، عندما تقوم بتغيير اسم المستخدم الخاص بك ، فإنه لا يتغير للاتصال بسطح المكتب البعيد ، مما يتسبب في ظهور رسالة الخطأ.
نهج Windows: في بعض الحالات ، تكون رسالة الخطأ بسبب سياسة أمان Windows ، والتي لا تسمح للمستخدمين غير الإداريين بتسجيل الدخول.
الآن بعد أن عرفت أسباب رسالة الخطأ هذه ، يمكنك اتباع الحلول المدرجة أدناه لحل المشكلة. تأكد من اتباع الحلول المدرجة بنفس الترتيب كما تم سردها.
كيفية إصلاح رسالة الخطأ "لم تعمل بيانات الاعتماد الخاصة بك" على سطح المكتب البعيد
تحديث أبريل 2024:
يمكنك الآن منع مشاكل الكمبيوتر باستخدام هذه الأداة ، مثل حمايتك من فقدان الملفات والبرامج الضارة. بالإضافة إلى أنها طريقة رائعة لتحسين جهاز الكمبيوتر الخاص بك لتحقيق أقصى أداء. يعمل البرنامج على إصلاح الأخطاء الشائعة التي قد تحدث على أنظمة Windows بسهولة - لا حاجة لساعات من استكشاف الأخطاء وإصلاحها عندما يكون لديك الحل الأمثل في متناول يدك:
- الخطوة 1: تنزيل أداة إصلاح أجهزة الكمبيوتر ومحسنها (Windows 10 ، 8 ، 7 ، XP ، Vista - Microsoft Gold Certified).
- الخطوة 2: انقر فوق "بدء المسح الضوئي"للعثور على مشاكل تسجيل Windows التي قد تسبب مشاكل في الكمبيوتر.
- الخطوة 3: انقر فوق "إصلاح الكل"لإصلاح جميع القضايا.

قم بتشغيل مستكشف أخطاء محول الشبكة ومصلحها
اتبع هذه الخطوات لتشغيل مستكشف أخطاء الشبكة ومصلحها:
- افتح شريط البحث على جهاز الكمبيوتر الخاص بك واكتب "استكشاف الأخطاء وإصلاحها" لفتح إعدادات مستكشف الأخطاء ومصلحها.
- ثم قم بالتمرير لأسفل وحدد "محولات الشبكة" في الجزء الأيمن.
- ثم انقر فوق الزر "تشغيل مستكشف الأخطاء ومصلحها".
- سيقوم الكمبيوتر بعد ذلك بالبحث عن الأخطاء ، وإذا أمكن ، سيجد السبب الجذري للمشكلة.
- أعد تشغيل جهاز الكمبيوتر الخاص بك.
تغيير ملف تعريف الشبكة من عام إلى خاص
وفقًا لبعض التقارير ، يحدث هذا الخطأ في الأنظمة التي يتم فيها تعيين ملف تعريف الشبكة كملف تعريف عام. لذلك تحتاج إلى تغيير ملف تعريف الشبكة إلى ملف تعريف خاص لحل المشكلة. كيف. قم بالخطوات التالية:
- انتقل إلى البدء ، ومن هناك انقر فوق الإعدادات -> الشبكة والإنترنت -> الحالة.
- بعد ذلك ، انقر فوق خيار "تغيير خصائص الاتصال".
- ثم اضبط زر اختيار ملف تعريف الشبكة من عام إلى خاص.
- انتظر بضع ثوانٍ حتى يقوم النظام بتطبيق التغييرات التي أجريتها ، ثم تحقق لمعرفة ما إذا كان يمكنك الآن الاتصال بـ Remote Desktop Connection.
تغيير سياسة أمان Windows
يمكنك أيضًا محاولة تغيير سياسة أمان Windows ، والتي يمكن أن تساعدك في إصلاح الخطأ. عند تمكين نهج أمان Windows هذا ، لا يمكن للمستخدمين غير المسؤولين الاتصال بـ Remote Desktop Connection. لذلك ، إذا كنت تريد السماح للمستخدمين غير الإداريين باستخدام الاتصال بسطح المكتب البعيد ، فيجب عليك تغيير هذا النهج. يمكنك القيام بذلك فقط إذا كنت مسؤول نظام.
- اضغط على Win + R لفتح الأداة المساعدة Run.
- ثم اكتب "secpol.MSC" في المربع واضغط على Enter أو اضغط على "موافق" لفتح سياسة الأمان المحلية.
- بعد فتح نافذة Local Security Policy ، حدد Local Policy -> User Rights Agreement في الجزء الأيمن.
- ثم انقر نقرًا مزدوجًا فوق السماح بتسجيل الدخول عبر خدمات سطح المكتب البعيد في الجزء الأيسر.
- في النافذة التالية التي تظهر ، حدد "إضافة مستخدم أو مجموعة".
- ثم في العمود "أدخل أسماء الكائنات المراد تحديدها" ، أدخل اسم المستخدم غير الإداري الذي تريده.
- ثم انقر فوق "التحقق من الأسماء" لتصحيح اسم المستخدم ، وانقر فوق "موافق" لحفظ التغييرات.
- قم بإعادة تشغيل جهاز الحاسوب الخاص بك.
تغيير اسم المستخدم الخاص بحسابك
كما ذكرنا سابقًا ، أحد الأسباب المحتملة لهذا الخطأ هو إعادة تثبيت نظام التشغيل. ربما تكون قد قمت بتغيير اسم مستخدم النظام ، لكن هذا لن يغير اسم مستخدم اتصال سطح المكتب البعيد. لذلك ، تحتاج إلى استعادة اسم المستخدم كما كان قبل إعادة تثبيت Windows 10.
نصيحة الخبراء: تقوم أداة الإصلاح هذه بفحص المستودعات واستبدال الملفات التالفة أو المفقودة إذا لم تنجح أي من هذه الطرق. إنه يعمل بشكل جيد في معظم الحالات التي تكون فيها المشكلة بسبب تلف النظام. ستعمل هذه الأداة أيضًا على تحسين نظامك لتحقيق أقصى قدر من الأداء. يمكن تنزيله بواسطة بالضغط هنا
الأسئلة المتكررة
كيف يمكنني تعيين بيانات اعتماد سطح المكتب البعيد؟
- اسحب مربع اختيار ملف تعريف الشبكة إلى خاص.
- في النافذة التالية ، حدد إضافة مستخدم أو مجموعة.
- ضمن إدخال أسماء الموضوعات لعمود التحديد ، أدخل اسم مستخدم غير مسؤول.
- انقر فوق التحقق من الأسماء لتحليل اسم المستخدم.
- أدخل TERMSRV / * في حقل القيمة وانقر فوق موافق.
كيف تجعل أوراق الاعتماد الخاصة بك لا تعمل؟
- اضغط على Windows + R لفتح Run.
- اكتب "Gpedit".
- ثم انتقل إلى المسار التالي: تكوين الكمبيوتر -> القوالب الإدارية -> النظام -> تفويض السلطة.
- انقر نقرًا مزدوجًا فوق نهج "السماح بتفويض بيانات الاعتماد الافتراضية باستخدام مصادقة خادم NTLM فقط" لتغييره.
كيف أسمح ببيانات الاعتماد لاتصالات RDP؟
تفويض بيانات اعتماد RDP المحفوظة مع "نهج المجموعة". بشكل افتراضي ، يسمح Windows للمستخدمين بحفظ كلمات المرور الخاصة بهم لاتصالات RDP. للقيام بذلك ، يجب على المستخدم إدخال اسم الكمبيوتر واسم مستخدم RDP والتحقق من "السماح بحفظ بيانات الاعتماد" في نافذة عميل RDP.
ما هي كلمة المرور لبيانات الاعتماد في سطح المكتب البعيد؟
كلمة المرور هي كلمة المرور المستخدمة لتخزين بيانات اعتماد Windows لجلساتك الحالية لأن Remote Desktop Manager لا يمكنه الوصول إليها. إذا كنت بحاجة إلى تغيير كلمة المرور الخاصة بك ، فيمكنك القيام بذلك مرة واحدة ضمن "بيانات الاعتماد الشخصية الخاصة بي".


