تحديث 2024 أبريل: توقف عن تلقي رسائل الخطأ وإبطاء نظامك باستخدام أداة التحسين الخاصة بنا. احصل عليه الآن من الرابط التالي
- تحميل وتثبيت أداة الإصلاح هنا.
- دعها تفحص جهاز الكمبيوتر الخاص بك.
- الأداة بعد ذلك إصلاح جهاز الكمبيوتر الخاص بك.
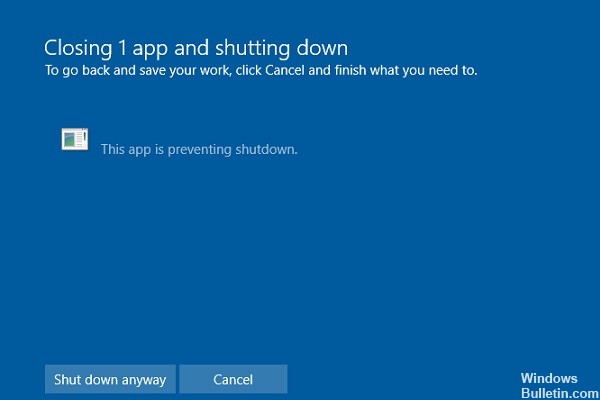
مضيف المهام هو برنامج يعمل بنظام Windows ، وليس فيروسًا أو برنامجًا ضارًا. لا داعي للقلق بشأن إلحاق الضرر بنظامك. يضمن مضيف المهام إغلاق البرامج التي كانت قيد التشغيل مسبقًا بشكل صحيح لتجنب إتلاف البيانات والبرامج عند إيقاف تشغيل نظامك.
يوصى بشدة بإغلاق جميع البرامج قيد التشغيل قبل إيقاف تشغيل الكمبيوتر أو إعادة تشغيله. ومع ذلك ، إذا شعرت أنه لم تكن هناك برامج قيد التشغيل قبل إيقاف التشغيل ، فيمكنك تنفيذ الخطوات التالية لحل هذه "المشكلة".
ما الذي يجعل نافذة "مضيف المهام" تمنع إيقاف التشغيل؟
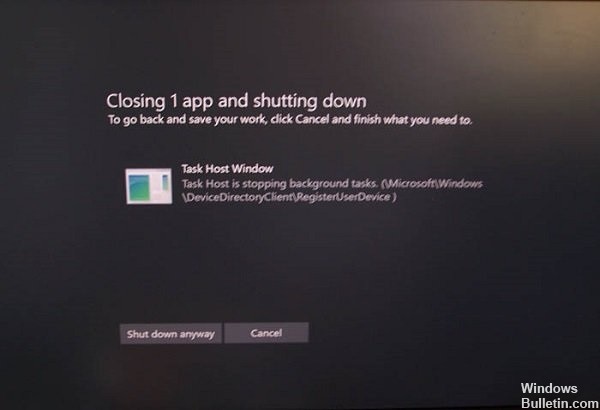
كما هو مذكور أعلاه ، سيكون الحل الجيد هو إغلاق البرنامج المعني أو إيقاف تشغيل جهاز الكمبيوتر الخاص بك على أي حال. ومع ذلك ، في بعض الحالات ، قد تؤدي بعض العمليات الداخلية إلى مقاطعة إيقاف التشغيل أو إعادة التشغيل. في هذه الحالة ، ستتلقى الرسالة "نافذة مضيف المهمة ، مضيف المهمة يوقف مهام الخلفية".
إذا كان مضيف المهمة يوقف مهام الخلفية ، فربما تحتاج إلى القيام بأكثر من مجرد إغلاق بعض البرامج هنا وهناك. بالنسبة لأولئك الذين لا يعرفون هذه الرسالة: تظهر عادةً عندما يكون ملف التحديث جاهزًا ويمنع Windows بطريقة ما جهاز الكمبيوتر الخاص بك من التحديث.
كيفية استعادة نافذة مضيف المهمة التي تمنع إيقاف التشغيل؟
تحديث أبريل 2024:
يمكنك الآن منع مشاكل الكمبيوتر باستخدام هذه الأداة ، مثل حمايتك من فقدان الملفات والبرامج الضارة. بالإضافة إلى أنها طريقة رائعة لتحسين جهاز الكمبيوتر الخاص بك لتحقيق أقصى أداء. يعمل البرنامج على إصلاح الأخطاء الشائعة التي قد تحدث على أنظمة Windows بسهولة - لا حاجة لساعات من استكشاف الأخطاء وإصلاحها عندما يكون لديك الحل الأمثل في متناول يدك:
- الخطوة 1: تنزيل أداة إصلاح أجهزة الكمبيوتر ومحسنها (Windows 10 ، 8 ، 7 ، XP ، Vista - Microsoft Gold Certified).
- الخطوة 2: انقر فوق "بدء المسح الضوئي"للعثور على مشاكل تسجيل Windows التي قد تسبب مشاكل في الكمبيوتر.
- الخطوة 3: انقر فوق "إصلاح الكل"لإصلاح جميع القضايا.

قم بإجراء مسح sfc و DISM
اعتمادًا على المستخدم ، يمكن أن تحدث مشكلات في نافذة مضيف المهمة في بعض الأحيان بسبب الملفات التالفة. قد تكون ملفات النظام الخاصة بك تالفة أيضًا ، مما يتسبب في حدوث هذا الخطأ.
- اضغط على مفتاح Windows + X لفتح قائمة Win + X ، وحدد موجه الأوامر (المسؤول) من القائمة.
- إذا لم يكن لديك موجه الأوامر ، فيمكنك أيضًا استخدام PowerShell كمسؤول.
- عند فتح موجه الأوامر ، اكتب sfc / scannow واضغط على Enter لتشغيل الأمر.
- ستبدأ عملية المسح الآن. قد تستغرق هذه العملية حوالي 15 دقيقة ، لذا يرجى التحلي بالصبر وعدم مقاطعتها.
بعد اكتمال فحص sfc ، تحقق لمعرفة ما إذا كانت المشكلة تحدث مرة أخرى. إذا لم يؤد مسح sfc إلى حل المشكلة ، فيمكنك أيضًا تجربة فحص DISM.
- قم بتشغيل سطر الأوامر كمسؤول.
- الآن اكتب الأوامر التالية:
DISM / عبر الإنترنت / تنظيف الصورة / التحقق من الصحة
DISM / عبر الإنترنت / تنظيف الصورة / فحص الصحة
DISM / عبر الإنترنت / تنظيف الصورة / استعادة الصحة - يستغرق فحص DISM بعض الوقت لاستعادة النظام وإصلاحه ، لذلك لا تقاطعه.
- بعد اكتمال الفحص ، تحقق لمعرفة ما إذا كانت المشكلة قائمة.
قم بتشغيل جهاز الكمبيوتر الخاص بك في الوضع الآمن
يعد Safe Mode جزءًا خاصًا من Windows يقوم بتشغيل التطبيقات وبرامج التشغيل القياسية ، مما يجعله مثاليًا لاستكشاف الأخطاء وإصلاحها. لمعرفة ما إذا كانت تطبيقات الجهات الخارجية تسبب المشكلة ، تحتاج إلى التبديل إلى الوضع الآمن.
- افتح قائمة ابدأ ، واضغط على مفتاح التشغيل أثناء الضغط باستمرار على مفتاح Shift ، ثم حدد إعادة التشغيل.
- حدد استكشاف الأخطاء وإصلاحها> خيارات متقدمة> خيارات التمهيد وانقر فوق إعادة التشغيل.
- بعد إعادة تشغيل جهاز الكمبيوتر الخاص بك ، تظهر قائمة بالخيارات. حدد إصدار الوضع الآمن بالنقر فوق الزر المناسب.
- بمجرد تنشيط الوضع الآمن ، استخدمه لبضع دقائق.
- حاول تشغيل بعض التطبيقات التي تقوم بتشغيلها عادةً ثم حاول إيقاف تشغيل جهاز الكمبيوتر الخاص بك.
- إذا لم تحدث المشكلة ، فمن المرجح أن يكون سبب حدوثها أحد تطبيقات الطرف الثالث.
قم بتشغيل مستكشف أخطاء مصدر الطاقة ومصلحها
يحتوي Windows على أدوات مضمنة لاستكشاف الأخطاء وإصلاحها يمكنك استخدامها لحل العديد من المشكلات.
- افتح تطبيق الإعدادات. أسرع طريقة للقيام بذلك هي الضغط على مفتاح Windows + I على لوحة المفاتيح.
- عند فتح تطبيق الإعدادات ، انتقل إلى التحديث والأمان.
- في القائمة اليسرى ، حدد استكشاف الأخطاء وإصلاحها ، في القسم الأيمن ، حدد الطاقة وانقر فوق تشغيل مستكشف الأخطاء ومصلحها.
- سيبدأ مستكشف الأخطاء ومصلحها الآن. اتبع التعليمات التي تظهر على الشاشة لإكمالها.
إذا لم تتمكن من إيقاف تشغيل الكمبيوتر بسبب مشاكل مع مضيف المهمة ، فقد تتمكن من حل المشكلة عن طريق تشغيل مستكشف أخطاء الطاقة ومصلحها.
تثبيت آخر تحديثات Windows
تصدر Microsoft التحديثات بانتظام ، ويقوم Windows افتراضيًا بتنزيلها تلقائيًا في الخلفية. ومع ذلك ، لأسباب مختلفة ، قد يفوتك تحديث مهم.
- اضغط على مفتاحي Windows + I لفتح تطبيق الإعدادات.
- انتقل إلى قسم التحديث والأمان.
- الآن انقر فوق الزر التحقق من وجود تحديثات.
- في حالة توفر التحديثات ، سيقوم Windows بتنزيلها في الخلفية وتثبيتها بمجرد إعادة تشغيل جهاز الكمبيوتر الخاص بك.
تعطيل ميزة البدء السريع
تم تقديم ميزة QuickStart لأول مرة في Windows 8 وتعمل بشكل مشابه لـ Hibernate لتقليل وقت التمهيد. هذه الميزة مفيدة للغاية ولكنها يمكن أن تسبب هذه المشكلة وغيرها.
- اضغط على مفتاح Windows + S واكتب لوحة التحكم. حدد لوحة التحكم من قائمة النتائج.
- عند فتح سطر الأوامر ، حدد خيارات الطاقة.
- الآن انقر فوق تحديد ، مما يجعل التبديل في القائمة الموجودة على اليسار.
- انقر فوق تغيير الإعدادات غير المتوفرة حاليًا.
- قم بإلغاء تحديد تمكين البدء السريع (مستحسن) وانقر فوق حفظ التغييرات.
- بعد تعطيل Quick Startup ، قد يبدأ جهاز الكمبيوتر الخاص بك في العمل بشكل أبطأ قليلاً ، لكنك لن تواجه أي مشاكل في إيقاف التشغيل ونافذة Task Host.
نصيحة الخبراء: تقوم أداة الإصلاح هذه بفحص المستودعات واستبدال الملفات التالفة أو المفقودة إذا لم تنجح أي من هذه الطرق. إنه يعمل بشكل جيد في معظم الحالات التي تكون فيها المشكلة بسبب تلف النظام. ستعمل هذه الأداة أيضًا على تحسين نظامك لتحقيق أقصى قدر من الأداء. يمكن تنزيله بواسطة بالضغط هنا
الأسئلة المتكررة
كيف أقوم بتعطيل مضيف المهام في Windows 7؟
- انقر فوق الزر "ابدأ" واكتب "MSConfig" (بدون علامات الاقتباس) في مربع بدء البحث ، ثم اضغط على Enter.
- انتقل إلى علامة التبويب "الخدمات" ، وحدد المربع "إخفاء جميع خدمات Microsoft" ، وانقر فوق "تعطيل الكل" (إذا لم يكن باللون الرمادي).
- انتقل إلى علامة التبويب "التشغيل التلقائي" ، وانقر فوق "تعطيل الكل" ، ثم انقر فوق "موافق".
كيف يمكنني التخلص من رسالة نافذة "مضيف مهمة إيقاف التشغيل"؟
- اضغط على Windows + R واكتب powercfg. cpl لفتح نافذة خيارات الطاقة.
- انقر فوق الارتباط "اختيار ما تفعله أزرار الطاقة".
- ابحث عن خيار "تمكين البدء السريع (موصى به)" ضمن خيارات إيقاف التشغيل.
- قم بإلغاء تحديد المربع لتعطيل هذا الخيار. انقر فوق الزر "حفظ التغييرات".
- إعادة تشغيل النظام الخاص بك.
كيف أصلح نافذة إدارة المهام؟
- تعطيل التشغيل السريع.
- قم بتشغيل برنامج مستكشف أخطاء الطاقة ومصلحها.
- قم ببدء تشغيل الكمبيوتر في الوضع الآمن.
- قم بإعادة التشغيل.
- قم بتشغيل SFC و DISM.
- تغيير WaitToKillServiceTimeout.
- قم بتغيير إعدادات الحساب.
كيف يمكنني تعطيل نافذة مضيف المهام؟
حدد خيار إخفاء جميع خدمات Microsoft وانقر فوق تعطيل الكل. انقر فوق علامة التبويب ابدأ وانقر فوق فتح إدارة المهام. عند فتح مدير المهام ، سترى قائمة بجميع التطبيقات قيد التشغيل. حدد التطبيق الأول في القائمة ، وانقر بزر الماوس الأيمن فوقه وحدد تعطيل.


