تحديث 2024 أبريل: توقف عن تلقي رسائل الخطأ وإبطاء نظامك باستخدام أداة التحسين الخاصة بنا. احصل عليه الآن من الرابط التالي
- تحميل وتثبيت أداة الإصلاح هنا.
- دعها تفحص جهاز الكمبيوتر الخاص بك.
- الأداة بعد ذلك إصلاح جهاز الكمبيوتر الخاص بك.
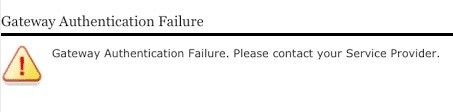
عند إعداد بوابة جديدة أو استخدام بوابة موجودة ، قد تواجه خطأ "فشل مصادقة البوابة". اتصل بمزود الخدمة الخاص بك.
يمكن أن يحدث هذا الخطأ لعدة أسباب ، مثل اتصال كبل غير صحيح بمنفذ ONT أو إعداد حساب مستخدم غير صحيح للبوابة الجديدة.
إذا واجهت هذا الخطأ أيضًا ، فإليك بعض النصائح لحل الخطأ "فشل مصادقة البوابة".
ما سبب خطأ "فشل مصادقة البوابة" في U-Verse؟

هناك دائمًا أنواع مختلفة من مشكلات الإنترنت مثل البوابة الافتراضية التي لا يمكن الوصول إليها ، والبوابة السيئة 502 ، وما إلى ذلك. يعد خطأ فشل مصادقة البوابة أحد أكثر الأخطاء شيوعًا التي تحدث عند الاتصال بالإنترنت باستخدام مودم U-Verse. يشير هذا الخطأ عادةً إلى خطأ في تكوين المعلمة.
ما الذي يسبب خطأ فشل مصادقة البوابة؟ السبب الرئيسي لهذا الخطأ هو أن بعض تكوينات بدء التشغيل تم إنشاؤها بواسطة جهاز التوجيه ، مما يزيد من وقت التمهيد. إذا كان من الممكن أن تتلف إعدادات التكوين بسبب الانقطاع المفاجئ ، فلن يسمح لجهاز التوجيه بالاتصال بخوادمه.
كيف يمكن حل خطأ "فشل مصادقة البوابة" على U-Verse؟
تحديث أبريل 2024:
يمكنك الآن منع مشاكل الكمبيوتر باستخدام هذه الأداة ، مثل حمايتك من فقدان الملفات والبرامج الضارة. بالإضافة إلى أنها طريقة رائعة لتحسين جهاز الكمبيوتر الخاص بك لتحقيق أقصى أداء. يعمل البرنامج على إصلاح الأخطاء الشائعة التي قد تحدث على أنظمة Windows بسهولة - لا حاجة لساعات من استكشاف الأخطاء وإصلاحها عندما يكون لديك الحل الأمثل في متناول يدك:
- الخطوة 1: تنزيل أداة إصلاح أجهزة الكمبيوتر ومحسنها (Windows 10 ، 8 ، 7 ، XP ، Vista - Microsoft Gold Certified).
- الخطوة 2: انقر فوق "بدء المسح الضوئي"للعثور على مشاكل تسجيل Windows التي قد تسبب مشاكل في الكمبيوتر.
- الخطوة 3: انقر فوق "إصلاح الكل"لإصلاح جميع القضايا.

قم بالتبديل إلى Google DNS
تقدم Google لمستخدمي الإنترنت خادم اسم مجال يسمى Google DNS. إذا كنت لا تزال غير قادر على التخلص من هذه المشكلة ، تغيير DNS الخاص بك إلى Google DNS باتباع هذه الخطوات ومعرفة ما إذا كان الخطأ قد تم إصلاحه.
- انقر فوق زر البحث على شريط المهام وافتح لوحة التحكم.
- انتقل الآن إلى خيار الشبكة والإنترنت.
- الآن ابحث عن مركز الشبكة والمشاركة وحدده.
- في الجزء الأيمن ، حدد تغيير إعدادات المحول.
- انقر بزر الماوس الأيمن فوق الإنترنت الذي تتصل به حاليًا وحدد خصائص.
- حدد Internet Protocol version 4 (TCP / IPv4) وانقر فوق خصائص.
- حدد الزر بالتوازي لاستخدام عناوين خوادم DNS التالية.
- الآن قم بتعيين DNS المفضل و DNS البديل على 8.8.8.8 و 8.8.4.4 على التوالي.
- قم بتطبيق الإعدادات ومعرفة ما إذا كان قد تم حل المشكلة.
تسجيل الجهاز يدويًا على الشبكة
من الممكن ألا يتمكن جهاز التوجيه الخاص بك من تسجيل الجهاز تلقائيًا على الشبكة. في هذه الحالة ، انتقل إلى إعدادات الإنترنت وأضف الجهاز يدويًا إلى الشبكة باتباع هذه الخطوات.
- انقر فوق زر البحث على شريط المهام وأدخل موجه الأوامر.
- اكتب الأمر التالي في موجه الأوامر واضغط على Enter للتشغيل: ipconfig
- قم بالتمرير لأسفل حتى ترى إعداد البوابة الافتراضية ضمن Ethernet أو Wi-Fi.
- انسخ والصق عنوان IP الخاص بالبوابة الافتراضية للموجه في شريط البحث في المتصفح لفتح إعدادات الإنترنت.
- ابحث عن زر WPS وانقر فوقه وحدد إضافة جهاز.
- سيُطلب منك إدخال رمز PIN للجهاز الذي تريد توصيله يدويًا بشبكتك. (للحصول على رقم التعريف الشخصي هذا ، انتقل إلى إعدادات الإنترنت على جهازك وابحث عن WPS PIN ضمن "التسجيل اليدوي").
- أدخل رقم التعريف الشخصي هنا وقم بتطبيق الإعدادات.
قم بإجراء إعادة ضبط المصنع للمودم
أثبتت إعادة تعيين المودم أنها الطريقة الأكثر فعالية لحل خطأ مصادقة البوابة. تسمح لك إعادة تعيين الأجهزة باستعادة إعدادات جهاز التوجيه إلى إعدادات المصنع الافتراضية. إذا لم تنجح العلاجات المدرجة في قسم النصائح ، فاتبع الخطوات أدناه لإجراء إعادة تعيين جهاز مودم ومعرفة ما إذا كان ذلك يحل المشكلة.
جهاز التوجيه:
- قم بإيقاف تشغيل جهاز التوجيه وتحديد موقع زر إعادة الضبط على الجزء الخلفي من جهاز التوجيه.
- استخدم مشبك ورق للضغط مع الاستمرار على زر إعادة الضبط لمدة 30 ثانية على الأقل.
- عندما تنطفئ جميع المؤشرات الموجودة على جهاز التوجيه ، حرر الزر وانتظر حتى يتم إعادة تشغيل الجهاز بعد إعادة التشغيل.
المتصفح:
- انقر فوق زر البحث على شريط المهام واكتب موجه الأوامر.
- اكتب الأمر التالي في النافذة واضغط على Enter لبدء التشغيل: ipconfig
- قم بالتمرير لأسفل حتى ترى إعداد البوابة الافتراضية ضمن Ethernet أو Wi-Fi.
- انسخ والصق عنوان IP الخاص بالبوابة الافتراضية لجهاز التوجيه في شريط البحث في المتصفح لفتح إعدادات الإنترنت.
- انقر فوق علامة التبويب التشخيص ثم انقر فوق إعادة تعيين.
- أدخل كلمة مرور الجهاز وانقر فوق "التالي".
- الآن حدد خيار إعادة تعيين الجهاز.
نصيحة الخبراء: تقوم أداة الإصلاح هذه بفحص المستودعات واستبدال الملفات التالفة أو المفقودة إذا لم تنجح أي من هذه الطرق. إنه يعمل بشكل جيد في معظم الحالات التي تكون فيها المشكلة بسبب تلف النظام. ستعمل هذه الأداة أيضًا على تحسين نظامك لتحقيق أقصى قدر من الأداء. يمكن تنزيله بواسطة بالضغط هنا
الأسئلة المتكررة
كيف يمكنني إصلاح خطأ مصادقة بوابة AT&T؟
- إعادة ضبط المودم: اضغط مع الاستمرار على زر إعادة الضبط الموجود خلف المودم لمدة 20 ثانية. هذا قد يستأنف خدماتك. يمكنك أيضًا الاتصال بالمودم لإعادة ضبطه.
- تحقق من الموصلات: قد تنفصل إذا اصطدمت بها. في بعض الأحيان تنقطع الكابلات عن طريق الخطأ.
كيفية إصلاح خطأ مصادقة البوابة. اتصل بمزود الخدمة الخاص بك.
خطأ في مصادقة البوابة. اتصل بمزود الخدمة الخاص بك. عادة ، يمكنك حل المشكلة عن طريق إعادة ضبط المودم الخاص بك. ومع ذلك ، إذا استمرت المشكلة بعد تجربة جميع اقتراحات استكشاف الأخطاء وإصلاحها ، يوصى بالاتصال بمزود الخدمة.
كيف يمكنني إصلاح خطأ مصادقة مزود خدمة الإنترنت؟
- قم بإيقاف تشغيل جهاز التوجيه وتحديد موقع زر إعادة الضبط على الجزء الخلفي من جهاز التوجيه.
- استخدم مشبك ورق للضغط مع الاستمرار على زر إعادة الضبط لمدة 30 ثانية على الأقل.
- عندما تنطفئ جميع الأضواء الموجودة على جهاز التوجيه ، حرر الزر وانتظر حتى يتم إعادة تشغيل الجهاز بعد إعادة الضبط.
كيف يمكنني إصلاح بوابة AT&T الخاصة بي؟
- افصل سلك الطاقة من الجزء الخلفي للبوابة أو المودم.
- انتظر شنومكس ثانية.
- استبدل البطارية الداخلية إن وجدت.
- أعد توصيل سلك الطاقة.
- انتظر لمدة تصل إلى 10 دقائق حتى يتم إعادة تشغيل البوابة أو المودم ويتحول ضوء النطاق العريض إلى اللون الأخضر.


