تحديث 2024 أبريل: توقف عن تلقي رسائل الخطأ وإبطاء نظامك باستخدام أداة التحسين الخاصة بنا. احصل عليه الآن من الرابط التالي
- تحميل وتثبيت أداة الإصلاح هنا.
- دعها تفحص جهاز الكمبيوتر الخاص بك.
- الأداة بعد ذلك إصلاح جهاز الكمبيوتر الخاص بك.
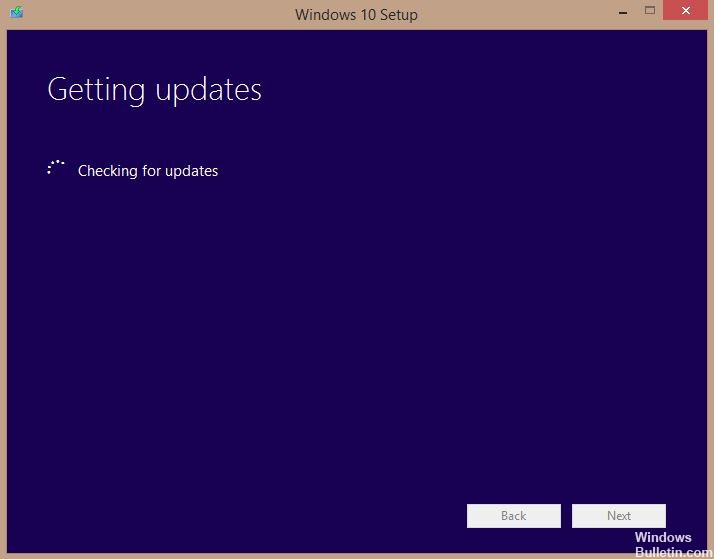
كان Windows 10 قفزة كبيرة إلى الأمام في إعادة تعريف أنظمة التشغيل ووضع حدود جديدة لتجربة المستخدم. لقد اتخذت خطوة إلى الأمام من خلال تزويد المستخدمين بنظام تشغيل أسرع وأكثر قدرة وفعالية دون التضحية بالجودة. يمكن لمستخدمي الإصدارات السابقة من Windows الترقية إلى الإصدار الجديد من خلال Windows Update Manager. عملية بسيطة جدا. كل ما عليك فعله هو تشغيل عملية الترقية والجلوس بينما يقوم Windows بكل العمل.
بينما نجحت الطريقة مع جميع المستخدمين تقريبًا ، أبلغ العديد من المستخدمين أن ملف Windows 7 Update Manager عالق عند "التحقق من وجود تحديثات". هذا غريب جدًا نظرًا لأن الإخطار الخاص بنظام التشغيل Windows 10 موجود بالفعل حتى تتمكن من بدء التنزيل. لقد أجرينا بحثنا وبعد جمع تعليقات المستخدمين وتجاربنا الخاصة ، توصلنا إلى أن هناك أسبابًا قليلة جدًا لحدوث هذه المشكلة.
لماذا يفشل تثبيت Windows 10 عند البحث عن التحديثات؟

- قد يتسبب برنامج مكافحة الفيروسات بجهاز الكمبيوتر الخاص بك أو برنامج مكافحة فيروسات تابع لجهة خارجية في تجميد تثبيت Windows 10 عند البحث عن التحديثات. لمعرفة ما إذا كان هذا هو السبب ، حاول تعطيل برنامج مكافحة الفيروسات مؤقتًا.
- في بعض الحالات ، قد تتسبب التواريخ والأوقات غير الصحيحة في حدوث مشكلات أثناء تحديث جهاز الكمبيوتر وإعداده. تأكد من ضبط التاريخ والوقت على جهاز الكمبيوتر الخاص بك بشكل صحيح لتجنب هذه المشكلة.
- في بعض الأحيان يفشل مثبت Windows في التحقق من وجود تحديثات إذا كان اتصالك بالإنترنت بطيئًا أو غير مستقر. قد يكون سبب ذلك مشكلة في برنامج التشغيل اللاسلكي ، أو أن نظام التشغيل الذي تستخدمه قد لا يقبل تكوين التحديث الجديد عند استخدام الاتصال اللاسلكي.
- عند الترقية إلى Windows 10 ، قد يتجمد التحقق من التحديث بسبب مساحة القرص غير الكافية أو المنخفضة على جهاز الكمبيوتر الخاص بك وقد لا تستمر عملية التثبيت. تحقق من مساحة القرص الثابت على جهاز الكمبيوتر الخاص بك للتأكد من أن لديك مساحة كافية لتنزيل Windows 10 وتكوينه.
كيفية حل مشكلة تثبيت Windows 10 عند البحث عن التحديثات؟
تحديث أبريل 2024:
يمكنك الآن منع مشاكل الكمبيوتر باستخدام هذه الأداة ، مثل حمايتك من فقدان الملفات والبرامج الضارة. بالإضافة إلى أنها طريقة رائعة لتحسين جهاز الكمبيوتر الخاص بك لتحقيق أقصى أداء. يعمل البرنامج على إصلاح الأخطاء الشائعة التي قد تحدث على أنظمة Windows بسهولة - لا حاجة لساعات من استكشاف الأخطاء وإصلاحها عندما يكون لديك الحل الأمثل في متناول يدك:
- الخطوة 1: تنزيل أداة إصلاح أجهزة الكمبيوتر ومحسنها (Windows 10 ، 8 ، 7 ، XP ، Vista - Microsoft Gold Certified).
- الخطوة 2: انقر فوق "بدء المسح الضوئي"للعثور على مشاكل تسجيل Windows التي قد تسبب مشاكل في الكمبيوتر.
- الخطوة 3: انقر فوق "إصلاح الكل"لإصلاح جميع القضايا.

قم بتشغيل مستكشف أخطاء Windows Update ومصلحها
- انقر فوق الزر ابدأ أو شعار Windows في الزاوية اليسرى السفلية.
- انقر فوق زر الإعدادات (رمز الترس) لفتح لوحة إعدادات Windows.
- انقر فوق علامة التبويب التحديث والأمان
- في الجزء الأيمن ، انقر فوق استكشاف الأخطاء وإصلاحها.
- في الجزء الأيسر ، انقر فوق "استكشاف الأخطاء وإصلاحها المتقدم".
- انقر فوق Windows Update ضمن Start and Run.
- انقر فوق تشغيل مستكشف الأخطاء ومصلحها. تفتح نافذة جديدة ويكتشف Windows المشاكل.
- عند اكتمال العملية وعدم العثور على أي مشاكل ، انقر فوق إغلاق واخرج من قسم الإعدادات.
- إذا تم العثور على المشكلة ، فسيتم عرض الحلول المقترحة لإصلاحها.
التحقق من التاريخ والوقت
- انقر بزر الماوس الأيمن فوق الساعة أسفل يمين شريط المهام.
- انقر فوق تعيين التاريخ والوقت.
- ضمن التاريخ والوقت ، تأكد من تمكين خيار ضبط الوقت تلقائيًا. إذا لم يكن كذلك ، فقم بتشغيل هذا الخيار.
- انقر فوق Synchronize Now (مزامنة الآن) ضمن خيار Synchronize Clock (مزامنة الساعة).
قم بتعطيل برنامج مكافحة الفيروسات مؤقتًا
- انقر فوق الزر ابدأ أو شعار Windows في الزاوية اليسرى السفلية من النافذة.
- انقر فوق الإعدادات - الرمز الذي يشبه عجلة التروس. يفتح قسم إعدادات Windows.
- في قسم إعدادات Windows ، انقر فوق التحديث والأمان.
- انقر فوق Windows Security ، الموجود في الجزء الأيمن.
- في قسم الأمان ، انقر فوق الحماية من الفيروسات والتهديدات.
- في النافذة الجديدة ، انقر فوق إدارة الإعدادات ضمن خيارات الحماية من الفيروسات والتهديدات.
- ثم قم بتعطيل الحماية في الوقت الحقيقي.
- قم بإعادة تشغيل جهاز الحاسوب الخاص بك.
تحقق من الذاكرة
- اضغط على مفتاح Windows + E على لوحة المفاتيح لفتح File Explorer.
- انقر فوق هذا الكمبيوتر.
- يعرض قسم الأجهزة والأقراص جميع الأجهزة والأقراص المتصلة.
- انقر بزر الماوس الأيمن على القرص الصلب واختر خصائص من القائمة المنسدلة.
- ضمن خصائص ، انقر فوق علامة التبويب عام. سترى مقدار المساحة الخالية المتوفرة ومقدار المساحة المستخدمة.
- انقر فوق علامة التبويب "تنظيف القرص".
- قم بتمكين جميع الخيارات ضمن Disk Cleanup وانقر فوق موافق. سيبدأ Windows الآن في تنظيف القرص.
- انتظر حتى تكتمل العملية ، فقد يستغرق الأمر بضع دقائق حسب عدد الملفات الموجودة على محرك الأقراص الثابتة التي يتم تنظيفها.
نصيحة الخبراء: تقوم أداة الإصلاح هذه بفحص المستودعات واستبدال الملفات التالفة أو المفقودة إذا لم تنجح أي من هذه الطرق. إنه يعمل بشكل جيد في معظم الحالات التي تكون فيها المشكلة بسبب تلف النظام. ستعمل هذه الأداة أيضًا على تحسين نظامك لتحقيق أقصى قدر من الأداء. يمكن تنزيله بواسطة بالضغط هنا
الأسئلة المتكررة
كيف أقوم بإصلاح حظر Windows Update عند البحث عن التحديثات؟
- أعد تشغيل جهاز الكمبيوتر الخاص بك.
- تحقق من التاريخ والوقت.
- جرب شبكة مختلفة.
- قم بتحديث أو تعطيل برنامج مكافحة الفيروسات الخاص بك.
- قم بإيقاف تشغيل التحديثات لمنتجات Microsoft.
- أعد تشغيل خدمة تحديث Windows.
- قم بتشغيل مستكشف أخطاء التحديث ومصلحها.
- قم بتشغيل تنظيف القرص.
كيف يمكنني إصلاح أعطال Windows 10 أثناء التثبيت؟
وفقًا للمستخدمين ، قد يفشل تثبيت Windows 10 أحيانًا بسبب تكوين BIOS. لإصلاح المشكلة ، تحتاج إلى الدخول إلى BIOS وإجراء بعض الإعدادات. للقيام بذلك ، ما عليك سوى الضغط باستمرار على مفتاح Del أو F2 أثناء تشغيل النظام للوصول إلى BIOS.
كيف أعرف ما إذا كان التحديث متوقفًا؟
- انتقل إلى ابدأ -> كافة البرامج -> الملحقات -> انقر بزر الماوس الأيمن على موجه الأوامر وحدد "تشغيل كمسؤول".
- اكتب net stop wuauserv لإيقاف خدمة Windows Update.
- انتظر حتى تظهر الرسالة: توقفت خدمة Windows Update بنجاح.


