تحديث 2024 أبريل: توقف عن تلقي رسائل الخطأ وإبطاء نظامك باستخدام أداة التحسين الخاصة بنا. احصل عليه الآن من الرابط التالي
- تحميل وتثبيت أداة الإصلاح هنا.
- دعها تفحص جهاز الكمبيوتر الخاص بك.
- الأداة بعد ذلك إصلاح جهاز الكمبيوتر الخاص بك.
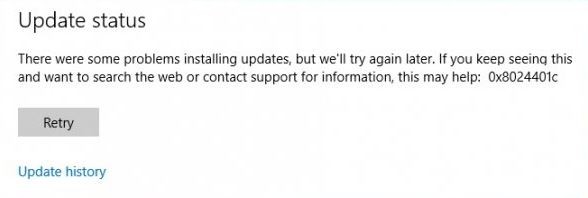
حدث الخطأ 0x8024401c للعديد من المستخدمين عندما قدمت Microsoft Windows 10 Technical Preview وسمحت للمستخدمين باختباره. ومع ذلك ، لم تقتصر المشكلة على Technical Preview ولكنها حدثت أيضًا لمستخدمي Windows 10 ومستخدمي الإصدارات السابقة من Windows.
إذا كنت تواجه مشكلة تحديثات Windows على جهاز الكمبيوتر الخاص بك وترغب في إصلاحها ، فهذه المقالة كذلك مراجعة Restoro هذهيمكن أن تساعدك كثيرا.
ما الذي يسبب خطأ تحديثات Windows 0x8024401c؟
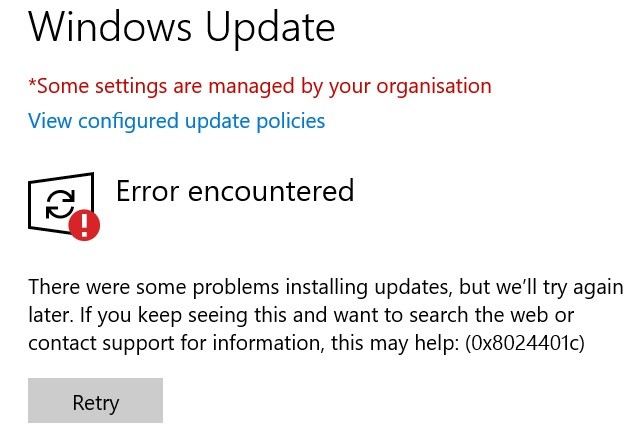
يحدث الخطأ 0x8024401c عادةً عندما تواجه مشكلات في تثبيت أو تنزيل تحديثات Windows على جهاز الكمبيوتر الخاص بك.
- عادة ما تكون الأسباب هي ضعف الاتصال بالإنترنت أو أن الخادم لم يعد ينتظر الطلب.
- قد يكون سبب آخر هو وجود برامج تشغيل أجهزة غير مناسبة على جهاز الكمبيوتر الخاص بك.
كيفية إصلاح خطأ تحديثات Windows 0x8024401c؟
تحديث أبريل 2024:
يمكنك الآن منع مشاكل الكمبيوتر باستخدام هذه الأداة ، مثل حمايتك من فقدان الملفات والبرامج الضارة. بالإضافة إلى أنها طريقة رائعة لتحسين جهاز الكمبيوتر الخاص بك لتحقيق أقصى أداء. يعمل البرنامج على إصلاح الأخطاء الشائعة التي قد تحدث على أنظمة Windows بسهولة - لا حاجة لساعات من استكشاف الأخطاء وإصلاحها عندما يكون لديك الحل الأمثل في متناول يدك:
- الخطوة 1: تنزيل أداة إصلاح أجهزة الكمبيوتر ومحسنها (Windows 10 ، 8 ، 7 ، XP ، Vista - Microsoft Gold Certified).
- الخطوة 2: انقر فوق "بدء المسح الضوئي"للعثور على مشاكل تسجيل Windows التي قد تسبب مشاكل في الكمبيوتر.
- الخطوة 3: انقر فوق "إصلاح الكل"لإصلاح جميع القضايا.

قم بتشغيل فحص SFC
- اضغط على مفتاح Windows + X وافتح موجه الأوامر (المسؤول).
- في سطر الأوامر ، اكتب SFC / SCANNOW.
- تقوم العملية بمسح جميع الملفات واستبدال الملفات التالفة تلقائيًا.
قم بتثبيت برامج التشغيل المناسبة
- اضغط على مجموعة المفاتيح "شعار Windows" + X.
- انقر فوق إدارة الأجهزة.
- حدد برنامج التشغيل الذي لا يعمل.
- انقر بزر الماوس الأيمن فوقه وافتح الخصائص.
- افتح علامة التبويب "التفاصيل".
- من القائمة المنسدلة ، حدد معرفات السائق.
- افتح علامة التبويب Driver واحذف برنامج التشغيل.
- انسخ والصق السطر الأول في مستعرض ويب وابحث عن موقع ويب الشركة المصنعة الأصلية.
- قم بتنزيل برامج التشغيل.
- قم بتثبيتها وإعادة تشغيل جهاز الكمبيوتر الخاص بك.
قم بتعطيل iPv6 واستخدم شبكة iPv4
- اضغط على مفاتيح Windows + X وافتح Network Connections (اتصالات الشبكة).
- انقر بزر الماوس الأيمن فوق الاتصال (LAN أو Wi-FI) الذي تستخدمه حاليًا وحدد خصائص.
- في قائمة عناصر الاتصال ، قم بإلغاء تحديد iPv6 وقم بتأكيد اختيارك.
- اتصل بـ Windows Update وتحقق من وجود تحديثات.
نصيحة الخبراء: تقوم أداة الإصلاح هذه بفحص المستودعات واستبدال الملفات التالفة أو المفقودة إذا لم تنجح أي من هذه الطرق. إنه يعمل بشكل جيد في معظم الحالات التي تكون فيها المشكلة بسبب تلف النظام. ستعمل هذه الأداة أيضًا على تحسين نظامك لتحقيق أقصى قدر من الأداء. يمكن تنزيله بواسطة بالضغط هنا
الأسئلة المتكررة
كيف أقوم بإصلاح تحديث Windows تالف؟
- قم بتنزيل مستكشف أخطاء Windows Update ومصلحها من موقع Microsoft على الويب.
- انقر نقرًا مزدوجًا فوق WindowsUpdateDiagnostics.
- حدد خيار Windows Update.
- انقر فوق زر التالي.
- انقر فوق الخيار محاولة استكشاف الأخطاء وإصلاحها كمسؤول (إن أمكن).
- انقر فوق الزر إغلاق.
ماذا أفعل إذا استمر تعطل Windows Update؟
في كثير من الحالات ، ما عليك سوى إعادة تشغيل جهاز الكمبيوتر الخاص بك وتشغيل التحديث مرة أخرى وسيتم حل المشكلة. إذا كانت هناك عدة تحديثات في قائمة انتظار Windows 10 ، فقد يحدث فشل أحدها أثناء عملية التحديث الأولى. في هذه الحالة ، يمكنك عادةً حل المشكلة عن طريق إعادة تشغيل الكمبيوتر وتشغيل عملية التحديث مرة أخرى.
كيف أصلح الخطأ 0x8024401c؟
- تأكد من تنشيط نسختك من Windows 10.
- تحقق من اتصالك بالإنترنت.
- أعد تشغيل جهاز الكمبيوتر الخاص بك.
- تعطيل IPv6.
- تعطيل الاتصال المدفوع.
- قم بالتبديل إلى شبكة أخرى.
- قم بتشغيل مستكشف أخطاء Windows Update ومصلحها.
- قم بتشغيل DISM ، ثم قم بتشغيل SFC / Scannow.
كيف يمكنني إصلاح الموقف عندما لا يتم تحديث Windows Update؟
- قم بإلغاء تثبيت جميع برامج الأمان التابعة لجهات خارجية.
- تحقق يدويًا من الأداة المساعدة Windows Update.
- قم بتشغيل جميع خدمات Windows Update.
- قم بتشغيل مستكشف أخطاء Windows Update ومصلحها.
- أعد تشغيل خدمة Windows Update عبر CMD.
- قم بزيادة المساحة الخالية على قرص النظام.
- استعادة ملفات النظام التالفة.


