تم التحديث في مايو 2024: توقف عن تلقي رسائل الخطأ وإبطاء نظامك باستخدام أداة التحسين الخاصة بنا. احصل عليه الآن من الرابط التالي
- تحميل وتثبيت أداة الإصلاح هنا.
- دعها تفحص جهاز الكمبيوتر الخاص بك.
- الأداة بعد ذلك إصلاح جهاز الكمبيوتر الخاص بك.
يعد قسم النظام ضروريًا إذا كنت تريد استخدام تشفير محرك BitLocker ، والذي لا يمكن أن يعمل بطريقة أخرى. ملفات التمهيد الهامة يتم تخزينها هنا أيضًا بشكل افتراضي ، على الرغم من أنه يمكنك تخزينها على قسم Windows الرئيسي إذا كنت ترغب في ذلك.
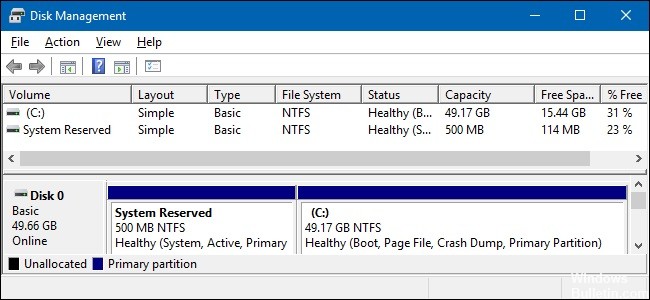
عند تثبيت Windows 10 على قرص ثابت تم تنسيقه بشكل صحيح ، يقوم أولاً بإنشاء قسم على القرص الثابت في بداية القرص الثابت. يسمى هذا القسم قسم النظام. ثم ، يتم استخدام مساحة القرص غير المخصصة لإنشاء محرك أقراص النظام وتثبيت نظام التشغيل.
إذا قمت بفتح مجلد الكمبيوتر ، فلن ترى قسم النظام لأنه لم يتم تعيين حرف محرك أقراص إليه. ترى فقط محرك أقراص النظام أو محرك الأقراص C. لمشاهدة القسم محجوز للنظام ، يجب عليك فتح إدارة الأقراص.
كيف يتم إنشاء قسم نظام محفوظة
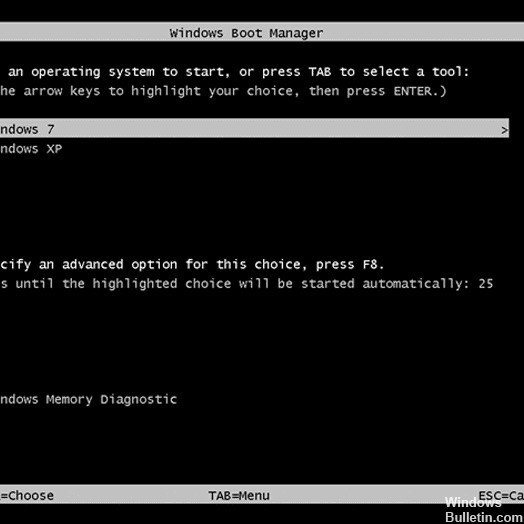
يتم إنشاء قسم النظام أثناء عملية إعادة تثبيت نظام تشغيل Windows عندما تقوم بتقسيم القرص الثابت للكمبيوتر. يبدأ مع Windows 7 ويستخدم 100 ميغابايت من مساحة القرص ويستمر استخدامه ضمن Windows 8 و Windows 10 ، ولكنه يتطلب مساحة أكبر على القرص ، أو 350 ميغابايت. يحتوي القسم المحجوز لنظام Windows على مدير تمهيد Windows وبيانات تكوين التمهيد ، لذلك فهو مرتبط جدًا بتمهيد Windows من قرص النظام الخاص بك.
يمكنك حذف قسم النظام المحجوز؟
تحديث مايو 2024:
يمكنك الآن منع مشاكل الكمبيوتر باستخدام هذه الأداة ، مثل حمايتك من فقدان الملفات والبرامج الضارة. بالإضافة إلى أنها طريقة رائعة لتحسين جهاز الكمبيوتر الخاص بك لتحقيق أقصى أداء. يعمل البرنامج على إصلاح الأخطاء الشائعة التي قد تحدث على أنظمة Windows بسهولة - لا حاجة لساعات من استكشاف الأخطاء وإصلاحها عندما يكون لديك الحل الأمثل في متناول يدك:
- الخطوة 1: تنزيل أداة إصلاح أجهزة الكمبيوتر ومحسنها (Windows 10 ، 8 ، 7 ، XP ، Vista - Microsoft Gold Certified).
- الخطوة 2: انقر فوق "بدء المسح الضوئي"للعثور على مشاكل تسجيل Windows التي قد تسبب مشاكل في الكمبيوتر.
- الخطوة 3: انقر فوق "إصلاح الكل"لإصلاح جميع القضايا.
عند بدء تشغيل جهاز الكمبيوتر الخاص بك ، يبدأ Windows Boot Manager في قراءة الملفات الموجودة على القسم لتحميل Windows. بمجرد إنشاء القسم ، لم يعد بإمكانك حذفه بسهولة. إذا كنت بحاجة إلى تقليل عدد الأقسام الأساسية ، فيجب أن يكون قسم النظام هو خيارك الأخير للحذف. تتطلب إزالة هذا القسم عمليات معقدة للغاية ، لم تؤكدها Microsoft. لذلك يوصى بتركه عند إنشائه ، حيث يستغرق مساحة صغيرة جدًا. أفضل طريقة للتخلص من هذا القسم هي منع تكوينه.
كيفية منع قسم النظام المحجوزة
أثناء إعداد Windows
- عند بدء تشغيل برنامج إعداد Windows ، تتم مطالبتك بإنشاء قسم أساسي لملفات النظام.
- بمجرد إنشاء قسم جديد لتثبيت Windows ، يتم إنشاء قسم النظام المحجوز تلقائيًا
- حدد القسم الرئيسي ، انقر فوق إزالة ، ثم انقر فوق "موافق" لتأكيد النافذة المنبثقة.
- حدد القسم المحجوز للنظام وانقر على زر تمديد. يمكنك الآن توسيع هذا القسم عن طريق إعطائه كل المساحة غير المخصصة.
- انقر فوق التنسيق الأخير ، ثم حدد هذا القسم لتثبيت Windows.
أثناء تثبيت ويندوز

- اضغط على Shift + F10 أثناء تثبيت Windows لفتح نافذة موجه الأوامر.
- اكتب diskpart في نافذة موجه الأوامر واضغط على Enter.
- قم بإنشاء قسم جديد في مساحة غير مخصصة باستخدام أداة diskpart. إذا كان لديك محرك أقراص واحد فقط على جهاز الكمبيوتر الخاص بك وكان فارغًا تمامًا ، فيمكنك ببساطة اختيار القرص 0 ، ثم إنشاء قسم أساسي لتحديد أول قرص ثابت وإنشاء قسم جديد به إجمالي المساحة غير المخصصة على محرك الأقراص.
- مواصلة عملية التثبيت. عندما يُطلب منك إنشاء قسم ، حدد القسم الذي قمت بإنشائه مسبقًا.
نصيحة الخبراء: تقوم أداة الإصلاح هذه بفحص المستودعات واستبدال الملفات التالفة أو المفقودة إذا لم تنجح أي من هذه الطرق. إنه يعمل بشكل جيد في معظم الحالات التي تكون فيها المشكلة بسبب تلف النظام. ستعمل هذه الأداة أيضًا على تحسين نظامك لتحقيق أقصى قدر من الأداء. يمكن تنزيله بواسطة بالضغط هنا

CCNA، Web Developer، PC Troubleshooter
أنا متحمس للكمبيوتر وممارس تكنولوجيا المعلومات. لدي سنوات من الخبرة ورائي في برمجة الكمبيوتر واستكشاف الأخطاء وإصلاحها وإصلاح الأجهزة. أنا متخصص في تطوير المواقع وتصميم قواعد البيانات. لدي أيضًا شهادة CCNA لتصميم الشبكات واستكشاف الأخطاء وإصلاحها.

