تحديث 2024 أبريل: توقف عن تلقي رسائل الخطأ وإبطاء نظامك باستخدام أداة التحسين الخاصة بنا. احصل عليه الآن من الرابط التالي
- تحميل وتثبيت أداة الإصلاح هنا.
- دعها تفحص جهاز الكمبيوتر الخاص بك.
- الأداة بعد ذلك إصلاح جهاز الكمبيوتر الخاص بك.
انتقل إلى القوالب الإدارية> النظام> استكشاف الأخطاء وإصلاحها والتشخيص> تشخيصات محرك الأقراص الثابتة.
حدد المربع وقم بإلغاء تحديده ، انقر فوق "موافق".
الحل رقم 1: استخدم ملف فحص النظام.
الحل رقم 2 - تشغيل Chkdsk رقم 3:
الحل فحص القطاعات التالفة على القرص الصلب باستخدام DiskGenius Free Edition.
الحل رقم 4: اتصل بمحرك الأقراص الثابتة أو اتصل بالدعم للعثور على مركز إصلاح متخصص.
استخدم مدقق نظام الملفات لإصلاح خطأ القرص الصلب. يزود Windows ببعض أدوات إصلاح الأخطاء الأساسية مثل مدقق ملفات النظام.
قم بتشغيل CHKDSK Fix لمشكلة القرص الصلب.
استخدم برنامج إدارة الأقسام لفحص وإصلاح أخطاء القرص / القرص.
اتخذ الاستعداد للكوارث في الكمبيوتر منعطفًا جديدًا مع Windows 10. لقد ولت الأيام التي نشعر فيها بالوقوع في موقف حرج مثل القرص الصلب الفاشل. قام نظام Windows ببطء ولكن بثبات بتطوير نظام للاسترداد حتى تتمكن من النسخ الاحتياطي لمحرك الأقراص الثابتة قبل نفاد الطاقة تمامًا. وميض رسالة على الشاشة تقول "الوندوز اكتشفت مشكله في القرص الصلب"لمساعدتك على النسخ الاحتياطي للملفات الخاصة بك قبل الإصلاحات.
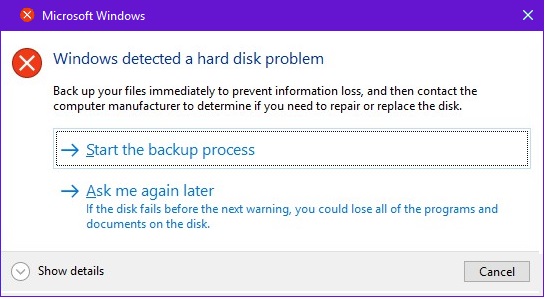
أولاً ، لماذا تلقيت تحذيرًا من مشكلة القرص الصلب؟
في بعض الحالات ، تظهر لك هذه الرسالة لأن Windows عثر على قطاعات سيئة على محرك القرص الثابت أو آلية خاطئة. في حالات أخرى ، تتلقى هذه الرسالة بسبب تلف ملف النظام أو خطأ البرنامج.
يجب استبدال محرك القرص الصلب السيئ بقرص جديد ، ولكن يجب تصحيح البرنامج السيئ بسرعة لأنه قد يؤدي إلى فقد المعلومات بشكل مفاجئ أو تعطل جهاز الكمبيوتر. الغرض من هذه المقالة هو إعدادك بعدد من الأساليب سهلة لمتابعة استكشاف الأخطاء وإصلاحها. على أي حال ، تأكد من عمل نسخة احتياطية من الملف وقراءة لمعرفة ذلك كيفية التخلص من رسالة "اكتشف Windows مشكلة في القرص الصلب".
تحديث أبريل 2024:
يمكنك الآن منع مشاكل الكمبيوتر باستخدام هذه الأداة ، مثل حمايتك من فقدان الملفات والبرامج الضارة. بالإضافة إلى أنها طريقة رائعة لتحسين جهاز الكمبيوتر الخاص بك لتحقيق أقصى أداء. يعمل البرنامج على إصلاح الأخطاء الشائعة التي قد تحدث على أنظمة Windows بسهولة - لا حاجة لساعات من استكشاف الأخطاء وإصلاحها عندما يكون لديك الحل الأمثل في متناول يدك:
- الخطوة 1: تنزيل أداة إصلاح أجهزة الكمبيوتر ومحسنها (Windows 10 ، 8 ، 7 ، XP ، Vista - Microsoft Gold Certified).
- الخطوة 2: انقر فوق "بدء المسح الضوئي"للعثور على مشاكل تسجيل Windows التي قد تسبب مشاكل في الكمبيوتر.
- الخطوة 3: انقر فوق "إصلاح الكل"لإصلاح جميع القضايا.
-
قم بتشغيل CHKDSK على القرص الصلب الخاص بك. هناك عدة طرق للقيام بذلك.
- تشغيل CHKDSK من خصائص محرك الأقراص
- افتح نافذة مستكشف الملفات على شريط المهام.
- انقر بزر الماوس الأيمن فوق محرك الأقراص الذي ترغب في التحقق منه ، وانقر فوق "خصائص".
- انتقل إلى علامة التبويب "أدوات" وانقر على زر "التحقق".
- تأكد من تحديد أزرار الاختيار الخاصة بـ "إصلاح أخطاء النظام تلقائيًا" و "المسح الضوئي للقطاعات السيئة ومحاولة استردادها"
- قد تعمل العملية على الفور إذا لم يكن محرك الأقراص قيد الاستخدام ، أو قد تحتاج إلى إعادة تشغيل الكمبيوتر لإكمال العملية.
- تشغيل CHKDSK من خصائص محرك الأقراص

2. تشغيل CHKDSK من موجه الأوامر
- اكتب CMD على Cortana ، ثم انقر بزر الماوس الأيمن على Command Prompt لتشغيله كمسؤول
- اكتب CHKDSK /؟ لاختيار التنسيق الذي ترغب في تشغيله من قائمة المشغلين ، أي CHKDSK / f ، CHKDSK / v ، إلخ.
- اكتب المشغل الذي اخترته على موجه والضغط على أدخل

3. تشغيل تشخيص القرص الثابت من الشركة المصنعة للجهاز.
تحتوي كل علامة تجارية على أداة فحص وأدوات إصلاح خاصة بها ، لذلك عند حدوث خطأ ما ، يمكنك على الفور تطبيق العلاج اللازم للحفاظ على جهاز الكمبيوتر الخاص بك يعمل. فيما يلي بعض أدوات التشخيص الخاصة بالمصنعين:
- ويندوز سطح الماسح الضوئي بواسطة DTI Data.
- ماكستور ل الأقراص الصلبة إصلاح القطاعات السيئة.
- سيجيت SeaTools من قبل الشركة التي لها نفس الاسم.
- حرس البيانات التشخيص بواسطة ويسترن ديجيتال.
4. تشغيل SFC Scannow
System File Checker هو أداة مفيدة للغاية تعمل على إصلاح الكثير من أخطاء Windows. لتشغيله ، انتقل إلى Command Prompt عن طريق كتابته على Cortana ، ثم انقر بزر الماوس الأيمن فوق System File Checker وانقر فوق تشغيل كمسؤول. عندما يظهر موجه الأوامر ، اكتب "sfc / scannow" واضغط على enter.

قد يظهر تشخيص محرك الأقراص الثابتة أن محرك الأقراص الثابتة لديك على ما يرام. هذا يعني أن تقرير الخطأ الذي تتلقاه ليس في الحقيقة أكثر من قيام Windows بالإبلاغ عن خطأ من عملية أخرى بسبب تبعيات الملف أو خطأ بشري أو هجوم فيروس. في أي حال ، يمكنك تشغيل التحقق الأمني ثم حاول النصائح التالية.
5. تعطيل الإبلاغ عن الخطأ
لا يُنصح باستخدام الأدوات التي وفرها نظام تشغيل Windows حتى يمكنك إيقاف تشغيلها باستثناء تلك الحالة الخاصة عندما تتحقق من صحة محرك الأقراص الثابتة لديك. عندما يكون الأمر كذلك ، تحتاج فقط إلى اتباع هذه الخطوات لإزالة رسالة الخطأ المزعجة:
- اكتب "GPEDIT.MSC"على Cortana أو قم بتشغيله من زر ابدأ ، جميع التطبيقات ، نظام Windows.
- انتقل إلى القوالب الإدارية> النظام> استكشاف الأخطاء وإصلاحها والتشخيص> تشخيصات القرص> تكوين مستوى التنفيذ
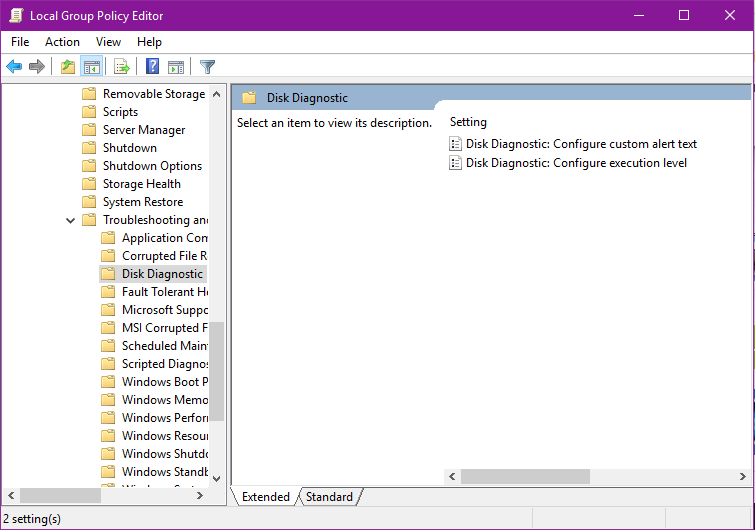
- على الجانب الأيسر ، انقر فوق معطل ، ثم انقر فوق "تطبيق" ، ثم "موافق" ، وأعد تشغيل الكمبيوتر
هذا يجب أن تأخذ رسالة الخطأ المستمرة. على أي حال ، تأكد من نسخ الملفات احتياطيًا بين الحين والآخر لتجنب متاعب فقدان ملفاتك. هل لديك أي نصائح أخرى تريد مشاركتها؟ التعليق أدناه ، سوف نقدر القراء بالتأكيد.
نصيحة الخبراء: تقوم أداة الإصلاح هذه بفحص المستودعات واستبدال الملفات التالفة أو المفقودة إذا لم تنجح أي من هذه الطرق. إنه يعمل بشكل جيد في معظم الحالات التي تكون فيها المشكلة بسبب تلف النظام. ستعمل هذه الأداة أيضًا على تحسين نظامك لتحقيق أقصى قدر من الأداء. يمكن تنزيله بواسطة بالضغط هنا


