تحديث 2024 أبريل: توقف عن تلقي رسائل الخطأ وإبطاء نظامك باستخدام أداة التحسين الخاصة بنا. احصل عليه الآن من الرابط التالي
- تحميل وتثبيت أداة الإصلاح هنا.
- دعها تفحص جهاز الكمبيوتر الخاص بك.
- الأداة بعد ذلك إصلاح جهاز الكمبيوتر الخاص بك.
للذهاب إلى لوحة التحكم وفتح البرامج والميزات.
انقر فوق تشغيل ميزات Windows أو إيقاف تشغيلها.
تحقق من ميزة دعم الملفات لمشاركة SMB 1.0 / CIFS وانقر فوق موافق.
قم بإعادة تشغيل جهاز الحاسوب الخاص بك.
انقر فوق إضافة.
انقر فوق "عميل" ثم "إضافة".
انقر فوق Microsoft ، العميل ، لشبكات Microsoft ، ثم انقر فوق موافق.
انقر فوق موافق.
إذا طُلب منك إعادة تشغيل جهاز الكمبيوتر الخاص بك ، فقم بذلك.
افتح لوحة التحكم.
حدد الشبكة والإنترنت> مركز الشبكة والمشاركة> خيارات المشاركة المتقدمة.
حدد تمكين اكتشاف الشبكة.
حدد "تشغيل مشاركة الطابعة" وتحت "خاص".
حدد حفظ التغييرات.
أصبح مجلد الشبكة فجأة غير متصل على سطح المكتب. أنت تعلم أنك لم تفعل أي شيء لجهاز الكمبيوتر الخاص بك ، لذا فهو محير للغاية. المجلد مرئي ولكن لا يمكن الوصول إليه. يمكنك النقر فوقه ولكن ما تحصل عليه هو نافذة تقول "اسم الشبكة المحدد لم يعد متاحًا" ويبدو مثل هذا:
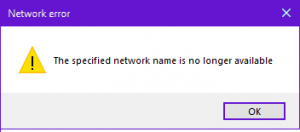
لقد جرب الكثير من الناس هذا وهو أمر مزعج. خاصة إذا كان لديك مستند مهم يجب حفظه على محرك الأقراص المشترك وطباعته لحضور اجتماع أو عرض تقديمي عاجل. ماذا يمكنك أن تفعل لحل هذه المشكلة بسرعة؟ فيما يلي بعض الحلول السهلة لمساعدتك في التغلب على هذه المشكلة وحملك على الذهاب إلى المكتب.
السيناريو 1: تم حذف مشاركة الخادم مؤقتًا
ربما كنت تواجه هذا بسبب المسار المعطل نحو محرك الشبكة. قد يخبرك جهاز الكمبيوتر الخاص بك أن "اسم الشبكة المحدد لم يعد متاحًا" لأنه تمت إزالتك من الشبكة ، سواء عن طريق الخطأ أو عن قصد. سيكون الإجراء المنطقي الأول الذي يجب اتخاذه ، بالطبع ، هو الاتصال بمسؤول الشبكة. تحقق مما إذا كنت لا تزال متصلاً بالشبكة. سيوفر لك الكثير من المتاعب لمعرفة ما إذا كان اتصالك بمحرك أقراص الشبكة أو المجلد لا يزال نشطًا.
يمكن أن تكون المشكلة أيضًا بسيطة مثل خادم مغلق أو مقيد. يجب أن يكون مسؤول الشبكة لديك قادرًا على مساعدتك في حالة وجود إعداد على جدار الحماية الخاص بالخادم أو مركز البيانات والذي يجب تعديله. اطلب من مسؤول الشبكة منحك حق الوصول. إذا لم يفلح ذلك ، فاقرأ لأنه يوجد عدد قليل من السيناريوهات التي قد تواجهها. قد تجد أيضًا إجابات لهذا النوع من المشكلات هنا.
السيناريو 2: تم تغيير إذن المستخدم
لقد استخدمت التحكم في حساب المستخدم لحماية بعض الملفات والمجلدات. كنت ترغب بطبيعة الحال في إبقاء بعض الملفات خاصة بك. ولكن بعد ذلك أدى ذلك إلى حصولك على الرسالة المخيفة "اسم الشبكة المحدد لم يعد متاحًا". يمكن أن يكون إذن المستخدم مصدر المشكلة لمجلدات الشبكة التي يتعذر الوصول إليها. لإصلاح ذلك ، ستحتاج إلى القيام بما يلي:
تحديث أبريل 2024:
يمكنك الآن منع مشاكل الكمبيوتر باستخدام هذه الأداة ، مثل حمايتك من فقدان الملفات والبرامج الضارة. بالإضافة إلى أنها طريقة رائعة لتحسين جهاز الكمبيوتر الخاص بك لتحقيق أقصى أداء. يعمل البرنامج على إصلاح الأخطاء الشائعة التي قد تحدث على أنظمة Windows بسهولة - لا حاجة لساعات من استكشاف الأخطاء وإصلاحها عندما يكون لديك الحل الأمثل في متناول يدك:
- الخطوة 1: تنزيل أداة إصلاح أجهزة الكمبيوتر ومحسنها (Windows 10 ، 8 ، 7 ، XP ، Vista - Microsoft Gold Certified).
- الخطوة 2: انقر فوق "بدء المسح الضوئي"للعثور على مشاكل تسجيل Windows التي قد تسبب مشاكل في الكمبيوتر.
- الخطوة 3: انقر فوق "إصلاح الكل"لإصلاح جميع القضايا.
- افتح التحكم في حساب المستخدم عن طريق كتابته مباشرةً على كورتانا

- قم بإيقاف تشغيل "التحكم في حساب المستخدم" مؤقتًا عن طريق سحب شريط التمرير لأسفل إلى "عدم الإخطار" ثم النقر فوق "موافق"
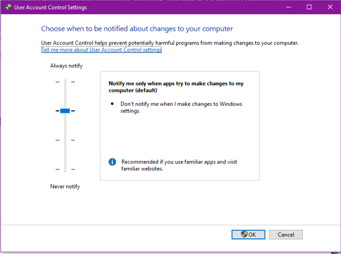
- أعد تشغيل الكمبيوتر وحاول الوصول إلى مجلد الشبكة مرة أخرى
الآن ، ربما تشك في وجود مشكلة مختلفة بالفعل إذا نجحت الخطوات السابقة. وأنت تعرف أنك على حق.
السيناريو 3: تقوم Symantec Endpoint Protection بتقييد الوصول إلى شبكة الاتصال الخاصة بك (بحيث يمكن أيضًا لبرامج مكافحة الفيروسات الأخرى)
سيمانتيك هي مجموعة أمنية مشددة للغاية. يمكن أن يحد من إمكانات الشبكة حتى عند الوصول إلى الملفات العادية في الشبكة. في مثل هذه الحالات ، لديك بضعة أشياء يمكنك القيام بها لتتمكن من الوصول إلى مجلد الشبكة.
- تمكين مشاركة الملفات والطابعات ضمن إعداد Symantec - سيكون هذا الإجراء الموصى به حتى تتمكن من مشاركة الملفات والحفاظ على جهاز الكمبيوتر الخاص بك محميًا ، في نفس الوقت.
- تعطيل مجموعة البرامج الخاصة بك - سيسمح لك هذا مؤقتًا بإيقاف البرنامج الذي يؤثر على مشاركة الشبكة. ومع ذلك ، فإنه سيجعل جهاز الكمبيوتر الخاص بك غير محمي طوال مدة إيقاف تشغيله.
- إلغاء تثبيت Symantec Endpoint Protection - إذا لم يؤد تكوين البرنامج إلى القيام بالمهمة ، فقم بإزالة البرنامج المشكل. خلاف ذلك ، فإن خيار نقل الملفات الوحيد هو طريقة USB القديمة الجيدة.
السيناريو 4: تم تعطيل SMBv1 أو SMBv2 أو SMBv3 مع وصول الشبكة
تساعدك بروتوكولات مشاركة الشبكة مثل SMBv1 (Server Message Block) على توصيل أجهزة الكمبيوتر معًا. ولكن لأسباب تتعلق بالأمان ، تقوم مجموعات دعم تقنية المعلومات بإيقاف هذا لتجنب انتشار الفيروسات أو الفدية في الشبكة. مرة أخرى ، يمكن أن يؤدي تعطيل هذا إلى إزالة قدراتك على الشبكة. لذلك ، سيكون الحل السريع الآخر هو تمكين بروتوكول Windows مؤقتًا. للقيام بذلك ، عليك:
- ساعات العمل لوحة التحكم
- انتقل إلى البرنامج المساعد في التأليف البرامج والميزات
- أختار "قم بتشغيل وإيقاف ميزات Windows"
- ضع علامة اختيار على زر الاختيار لدعم مشاركة ملفات SMB 1.0 / CIFS.
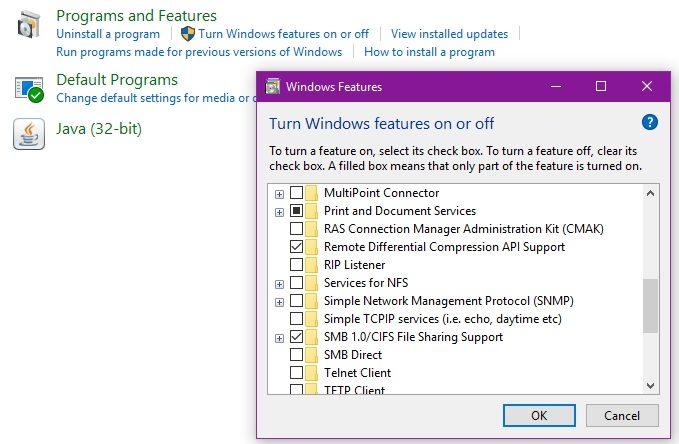
ضع في اعتبارك أن إعدادات Windows تحدد تأثيرات كل إجراء تقوم به على جهاز الكمبيوتر الخاص بك. لذا تذكر دائمًا حفظ نسخة من أفضل إعداداتك على استعادة النظام حتى تتمكن من العودة إلى التكوين السابق. إذا كنت لا تزال تواجه نفس المشكلة بعد تجربة هذه النصائح ، فقم بالتعليق حتى نتمكن من العثور على إجابة معًا. إذا كان لديك الإصدار الخاص بك من الإصلاح السريع لهذا النوع من الخطأ ، فعندئذٍ بكل الوسائل ، شاركه هنا. أحب أن أسمع وجهات نظركم.
نصيحة الخبراء: تقوم أداة الإصلاح هذه بفحص المستودعات واستبدال الملفات التالفة أو المفقودة إذا لم تنجح أي من هذه الطرق. إنه يعمل بشكل جيد في معظم الحالات التي تكون فيها المشكلة بسبب تلف النظام. ستعمل هذه الأداة أيضًا على تحسين نظامك لتحقيق أقصى قدر من الأداء. يمكن تنزيله بواسطة بالضغط هنا


