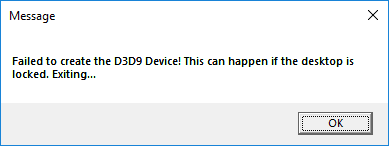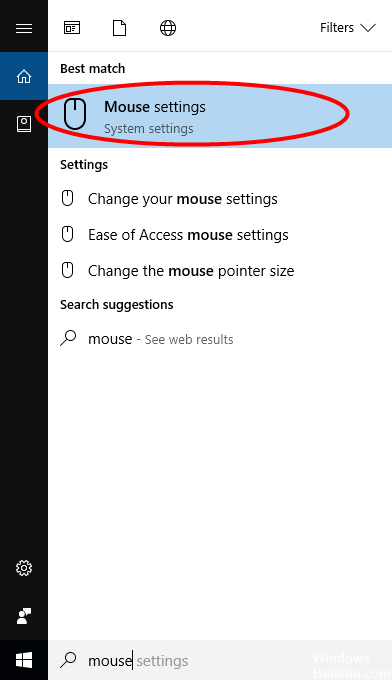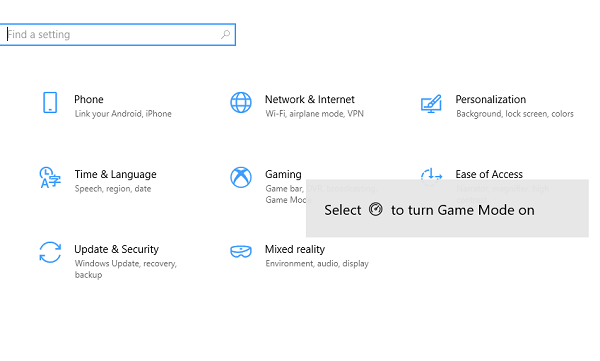Først skal du sørge for, at din Windows 11/10 er opdateret. Nogle opdateringer adresserer kendte VPN-relaterede problemer, hvilket hjælper med det samme. For det andet skal du geninstallere de nyeste netværksdrivere eller prøve ældre drivere for at se, om det løser problemet. Trods alt kunne problemet være så simpelt som DNS-cache.
Hvis din software-VPN ikke fungerer korrekt, er der et par ting, du kan gøre: Tjek dine netværksindstillinger, skift servere, sørg for, at de korrekte porte er åbne, deaktiver din firewall, og geninstaller din software-VPN. Hvis ingen af følgende metoder virker, skal du kontakte din VPN-udbyder.
I Indstillinger skal du vælge Netværk og > Internet VPN.
Ud for den VPN-forbindelse, du vil bruge, skal du vælge Opret forbindelse.
Når du bliver bedt om det, skal du indtaste dit brugernavn, din adgangskode og/eller andre legitimationsoplysninger.
En VPN bruges af mange for at sikre, at den ikke kan spores via Internettet eller nogle gange for at oprette forbindelse til VPN for at være på et sikkert netværk. Nogle gange fører netværksproblemer til en fejl, og du kan ikke oprette forbindelse. Enten er webstedet ikke indlæst, eller du kan ikke oprette forbindelse til et netværk via VPN. I denne artikel giver vi dig nogle tip til, hvordan du løser problemer med Windows 10 VPN, der ikke fungerer. Læs mere