Sådan repareres problemet 'Applikationen er blevet blokeret fra at få adgang til grafikhardware' på Windows 10
Du spiller dit yndlingsspil i Windows og får pludselig en fejlmeddelelse "Applikationen er blokeret fra at få adgang til grafikhardwaren". Den samme fejl kan opstå, når du kører anden software på din computer. Hvad er årsagen til dette problem, og hvordan løses det? Denne fejl opstår normalt, når du har inkompatible skærmdrivere installeret på din enhed. Der er dog flere andre årsager til dette problem, som vi vil diskutere mere detaljeret. Så lad os starte uden videre.



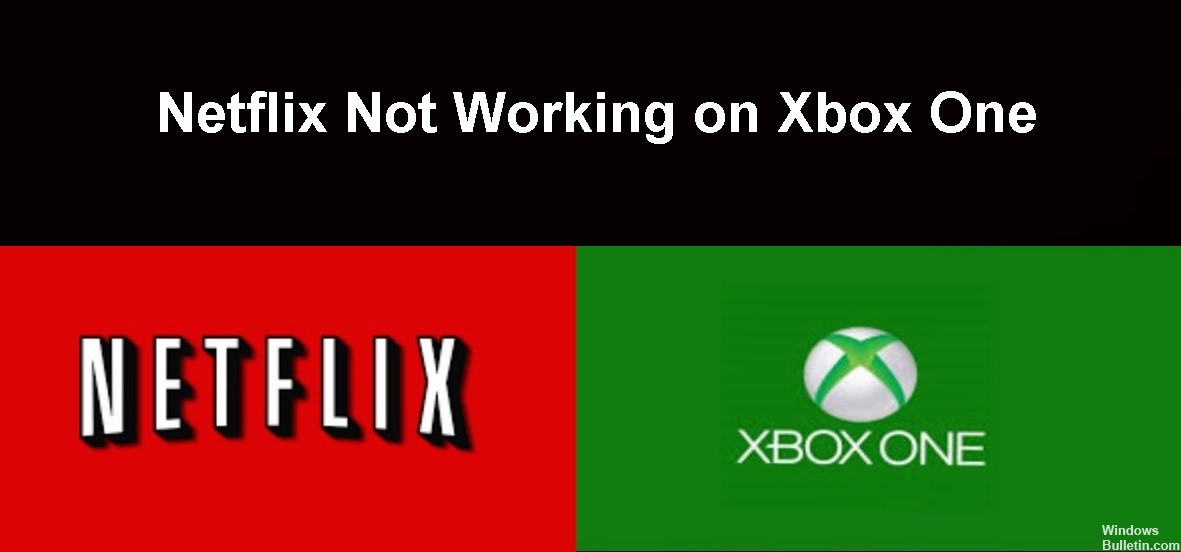

 = & 0 = &
= & 0 = &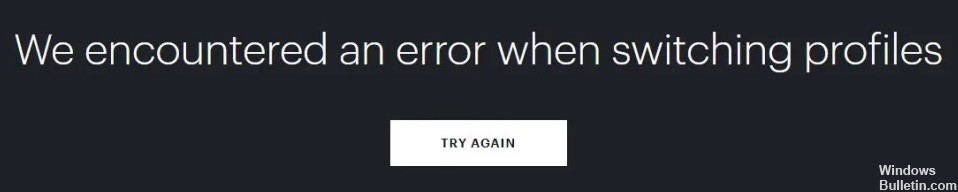










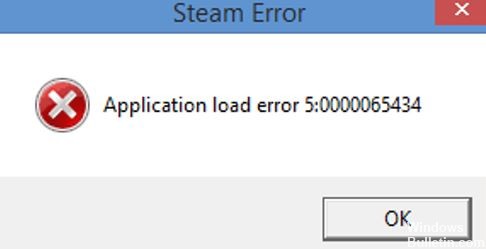
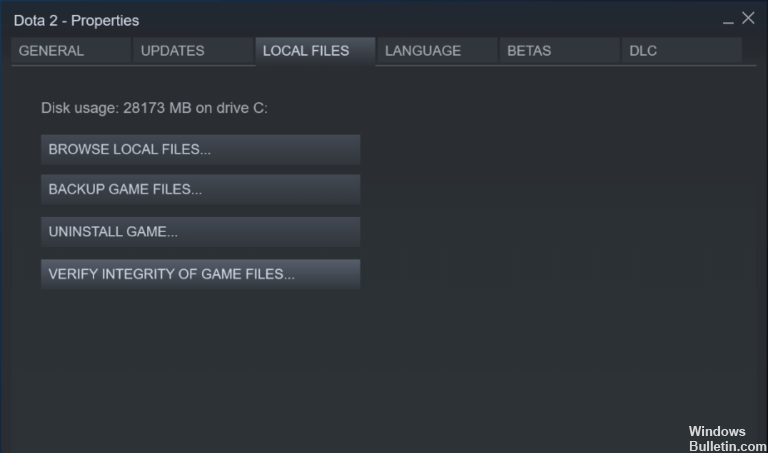 = & 0 = &
= & 0 = &