Opdateret April 2024: Stop med at få fejlmeddelelser, og sænk dit system ned med vores optimeringsværktøj. Hent det nu kl dette link
- Download og installer reparationsværktøjet her.
- Lad det scanne din computer.
- Værktøjet vil derefter reparér din computer.
Hvis du har haft problemer med din computer, er der en god chance for, at du er løbet ind i fejlen 0x80190001. Denne fejl kan forårsage alle mulige problemer på din computer, og den kan være meget svær at rette. I denne artikel vil vi forklare, hvad fejlen 0x80190001 er, og hvordan man løser den.
Hvad betyder fejlen 0x80190001?
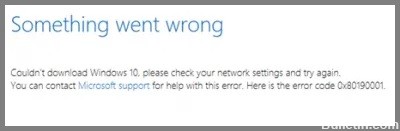
Installation af en ny Windows 10 opdatering eller konfiguration har mange fordele, men det kan også give problemer, hvis fejl 0x80190001 opstår og forhindrer brugeren i at downloade filer. Dette er et almindeligt problem, som brugere står over for på grund af inkompatibilitet og sikkerhedsproblemer med drivere. Denne fejlkode kan resultere i følgende fejlmeddelelse:
Noget gik galt, eller der opstod en uventet fejl under forsøget på at downloade de nødvendige filer til opdateringen.
Hvad forårsager fejlkode 0x80190001?
Før du løser fejl 0x80190001, er det vigtigt at bestemme årsagen til problemet. Der er flere grunde til, at denne fejl kan opstå på din Windows-computer. Årsagerne til dette problem er angivet nedenfor:
- Antivirus interface.
- Beskadigede systemfiler.
- Forkert dato og klokkeslæt.
- Beskadigede Windows-profiler.
- Ikke nok ledig plads på den reserverede systempartition.
Nu hvor vi kender alle de mulige årsager til fejl 0x8019001, prøv venligst følgende løsninger nedenfor.
Sådan løser du fejlmeddelelse 0x80190001
Kør opdateringsfejlfinding

1. Åbn menuen Start, og skriv "fejlfinding" i søgefeltet. Klik på indstillingen Fejlfinding, når den vises i søgeresultaterne.
2. På siden Fejlfinding skal du rulle ned til bunden og klikke på indstillingen Windows Update.
3. På næste side skal du klikke på knappen Kør fejlfinding.
4. Windows Update fejlfinding vil nu køre og forsøge at identificere eventuelle problemer, der kan forhindre din computer i at opdatere korrekt.
5. Når fejlfindingen er færdig, vil den give dig en liste over potentielle problemer, som den fandt, samt eventuelle trin, det tog for at løse dem. Du kan nu lukke fejlfindingen og kontrollere, om dine opdateringer fungerer korrekt. Hvis ikke, kan du gentage disse trin eller prøve en anden metode til at løse problemet.
Kør SFC

Microsofts System File Checker er et praktisk værktøj, der kan scanne din Windows-installation for korrupte eller manglende systemfiler og gendanne dem, hvis det er nødvendigt. Dette kan være et nyttigt værktøj til fejlfinding af forskellige problemer med din pc. Sådan bruger du det:
1. Åbn først kommandoprompten. Du kan gøre dette ved at søge efter "cmd" i startmenuen.
2. Indtast nu følgende kommando og tryk på Enter: sfc /scannow
3. Scanningen begynder nu. Afhængigt af størrelsen på din harddisk og antallet af filer på den, kan denne proces tage et stykke tid. Når det er færdigt, skulle du se en meddelelse, der indikerer, at der enten ikke blev fundet nogen korrupte filer, eller at nogle filer blev repareret.
Hvis du stadig har problemer med din pc efter at have kørt SFC-scanningen, skal du muligvis udføre en mere grundig scanning ved hjælp af DISM-værktøjet.
April 2024 Opdatering:
Du kan nu forhindre pc -problemer ved at bruge dette værktøj, såsom at beskytte dig mod filtab og malware. Derudover er det en fantastisk måde at optimere din computer til maksimal ydelse. Programmet retter let på almindelige fejl, der kan opstå på Windows -systemer - ikke behov for timers fejlfinding, når du har den perfekte løsning lige ved hånden:
- Trin 1: Download PC Reparation & Optimizer Tool (Windows 10, 8, 7, XP, Vista - Microsoft Gold Certified).
- Trin 2: Klik på "Begynd Scan"For at finde Windows-registreringsproblemer, der kan forårsage pc-problemer.
- Trin 3: Klik på "Reparer Alt"For at løse alle problemer.
Deaktiver midlertidigt antivirusprogrammet
Deaktivering af dit antivirusprogram er ikke noget, du skal gøre let. Men der kan være tidspunkter, hvor du midlertidigt skal deaktivere beskyttelsen. Uanset årsagen, her er, hvordan du deaktiverer dit antivirusprogram i Windows 10.
Sådan deaktiverer du Windows Defender Antivirus:
1. Skriv Windows Security i søgefeltet på proceslinjen, og vælg det fra resultaterne. Eller tryk på Windows-tasten + I på dit tastatur for at åbne Windows-sikkerhedsindstillinger.
2. Vælg Virus- og trusselsbeskyttelse > Administrer indstillinger (eller Virus- og trusselsbeskyttelsesindstillinger i tidligere versioner af Windows 10).
3. Deaktiver realtidsbeskyttelse eller andre muligheder, du vil ændre. Bemærk, at nogle virus- og trusselsbeskyttelsesfunktioner ikke kan slås fra.
4. Genstart din enhed for at ændringerne træder i kraft.
Sørg for, at dato og klokkeslæt er korrekte
Det er vigtigt at sikre sig, at din computers ur er nøjagtigt. Det er nemt at kontrollere og justere dato og klokkeslæt på Windows 10. Her er hvad du skal gøre:
1. Åbn menuen Start, og søg efter "Dato og tid."
2. Klik på indstillingerne "Dato og tid".
3. Sørg for, at indstillingerne "Indstil tid automatisk" og "Indstil tidszone automatisk" er slået til.
4. Hvis klokkeslættet er forkert, kan du klikke på knappen "Skift dato og klokkeslæt" for at justere det manuelt.
5. Du kan også klikke på knappen "Skift tidszone" for at sikre, at din computer bruger den korrekte tidszone.
Ved at følge disse trin kan du være sikker på, at din computers ur er nøjagtigt og opdateret.
Udfør en ren opstart
En ren opstart er en diagnostisk startmulighed for Microsoft Windows-operativsystemer, der starter computeren med et minimalt sæt af drivere og opstartsprogrammer, så du kan bestemme, hvilken proces eller driver der forårsager problemet.
1. Skriv 'msconfig' i søgefeltet, og tryk på Enter for at åbne System Configuration.
2. Marker afkrydsningsfeltet ud for Skjul alle Microsoft-tjenester på fanen Tjenester, og klik derefter på Deaktiver alle. Dette forhindrer ikke-essentielle tjenester i at starte op, når Windows starter op.
3. Klik på Åbn Task Manager på fanen Start.
4. I Task Manager under fanen Start skal du højreklikke på hvert aktiveret startelement og vælge Deaktiver. Dette forhindrer programmer i at starte automatisk, når Windows starter op.
5. Luk Task Manager og klik på OK i vinduet System Configuration for at anvende ændringer og genstarte din computer. Efter din computer genstarter, skal du kontrollere, om problemet fortsætter.
Ekspert Tip: Dette reparationsværktøj scanner lagrene og erstatter korrupte eller manglende filer, hvis ingen af disse metoder har virket. Det fungerer godt i de fleste tilfælde, hvor problemet skyldes systemkorruption. Dette værktøj vil også optimere dit system for at maksimere ydeevnen. Den kan downloades af Klik her
Ofte stillede spørgsmål
Hvad er fejl 0x80190001?
0x80190001 er en fejlkode, der blandt andet angiver et problem med din computers dato- og klokkeslætsindstillinger, beskadigede systemfiler og beskadigede Windows-profiler.
Hvordan løser jeg fejl 0x80190001?
Der er et par ting, du kan prøve for at rette fejlen 0x80190001. Du kan køre SFC-scanningen, deaktivere dit antivirusprogram, sikre dig, at dato og klokkeslæt er korrekte, eller udføre en ren opstart.
Hvad er symptomerne på 0x80190001 fejl?
Symptomerne på 0x80190001-fejl kan omfatte, at computerens ur er unøjagtigt, problemer med at starte eller lukke computeren og problemer med installation eller opdatering af programmer.


