Opdateret maj 2024: Stop med at få fejlmeddelelser, og sænk dit system ned med vores optimeringsværktøj. Hent det nu kl dette link
- Download og installer reparationsværktøjet her.
- Lad det scanne din computer.
- Værktøjet vil derefter reparér din computer.
Hvis du oplever netværksproblemer på Windows 10, som du simpelthen ikke kan løse, indeholder Windows 10 Anniversary Update nu en funktion, der giver dig mulighed for at gendanne dit netværk til den tilstand, den var i, da du først installerede Windows.

Nulstilling af dit netværk skal virkelig bruges som en sidste udvej i din fejlfinding proces. Før du prøver det, skal du først prøve nogle grundlæggende rettelser. At køre det integrerede netværk fejlfinding kan ofte løse dine problemer eller i det mindste fortælle dig hvilke handlinger du kan tage, der kan hjælpe dig. Windows indeholder også gode kommandolinjeværktøjer, der kan hjælpe dig med at bestemme, hvor dit problem er. Men hvis alt andet fejler, eller hvis du bare vil få dit netværk tilbage til firkantet, kan det være nyttigt at nulstille dit netværk.
Når du nulstiller dit netværk, glemmer Windows dit Ethernet-netværk, samt alle dine Wi-Fi-netværk og adgangskoder. Det glemmer også de ekstra forbindelser, du har oprettet, såsom VPN-forbindelser eller virtuelle kontakter. Tilbagestillingen deaktiverer og installerer derefter alle dine netværksadaptere og nulstiller de andre netværkskomponenter til deres oprindelige indstillinger. Du skal endda gennemgå de spørgsmål, du så, da du først installerede Windows, hvor du skal vælge, om du vil have din PC skal være synlig på netværket.
Når du har udtømt dine andre fejlfindingsindsatser, er det nemt at nulstille netværket. Åbn Windows-indstillinger ved at trykke på Start og klikke på knappen Indstillinger (eller ved blot at trykke på Windows + I på tastaturet). Klik på Netværk og Internet på skærmen Windows Indstillinger.
Sådan nulstilles netværksindstillinger i Windows 10?
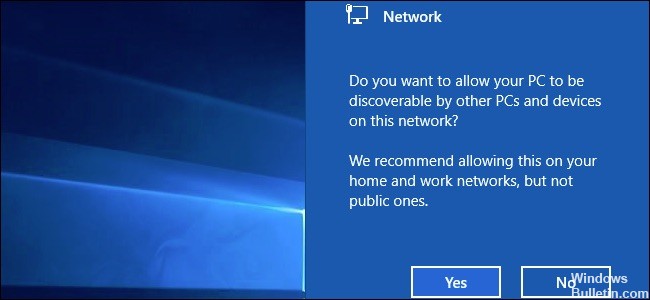
Brug følgende instruktioner til at udføre en nulstilling af netværk på Windows 10.
Opdatering 2024. maj:
Du kan nu forhindre pc -problemer ved at bruge dette værktøj, såsom at beskytte dig mod filtab og malware. Derudover er det en fantastisk måde at optimere din computer til maksimal ydelse. Programmet retter let på almindelige fejl, der kan opstå på Windows -systemer - ikke behov for timers fejlfinding, når du har den perfekte løsning lige ved hånden:
- Trin 1: Download PC Reparation & Optimizer Tool (Windows 10, 8, 7, XP, Vista - Microsoft Gold Certified).
- Trin 2: Klik på "Begynd Scan"For at finde Windows-registreringsproblemer, der kan forårsage pc-problemer.
- Trin 3: Klik på "Reparer Alt"For at løse alle problemer.
- Tryk på Windows + I for at åbne konfigurationsprogrammet,
- Klik på Netværk og Internet og derefter på Status.
- Rul ned på siden, og du vil se et link kaldet Nulstil netværk Klik på dette link.
- Applikationsindstillingerne åbner et nyt vindue kaldet Network Reset, med en meddelelse nedenfor.
- Hvis du er enig i alt dette og vil fortsætte med at nulstille dine netværksadaptere, skal du klikke eller trykke på Nulstil-knappen nu.
- Du vil så blive underrettet om, at denne nulstilling vil slette og geninstallere alle dine netværksadaptere og nulstille alt andet til fabriksindstillinger.
- Klik på Ja for at starte fuld nulstilling.

En kommandoprompt åbnes og ændrer systemindstillingerne. Efter en vis ventetid vil Windows fortælle dig, at det vil slukke for computeren i 5 minutter, så det kan genstarte og foretage ændringer i systemsoftwaren.
Nulstilling af netværksindstillinger fra kommandolinjen
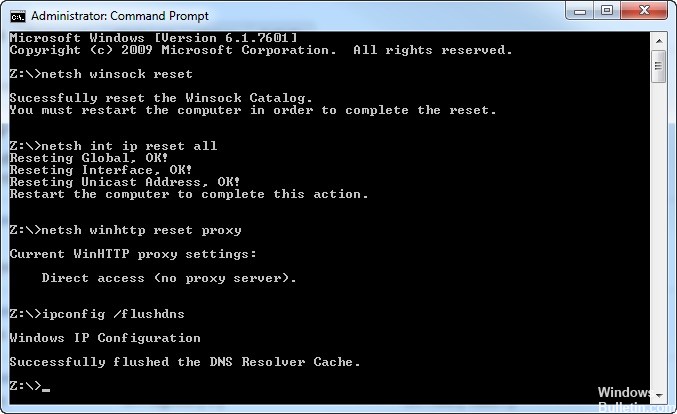
Hvis du har problemer med at forbinde din computer til et netværk, skal du gøre følgende:
- Kør kommandolinjen som administrator. Se denne vejledning for vejledning.
- Indtast kommandoer en ad gangen, og tryk på Enter efter hver linje:
netsh winsock reset
netsh int ip ip reset alle
netsh winhttp reset proxy proxy proxy
ipconfig / flushdnsnsnsns
- Genstart din pc.
Standard netværksindstillingerne gendannes.
KONKLUSION
Bemærk venligst, at denne metode ikke kan nulstille netværksadapterdriveren. Du skal nulstille driveren eller manuelt installere nye netværksdrivere. Netværksnulstillingsmetoden gendanner standardindstillingerne for Windows-netværket, hvilket burde løse forbindelsesproblemer. Hvis du kender det nøjagtige problem, kan du også bruge netværksfejlfinding. Netværksfejlfinding kan også løse de fleste netværksproblemer, men omfanget er begrænset sammenlignet med nulstilling af den komplette netværkskonfiguration.
Hvis du stadig har problemer med dine netværksindstillinger på Windows 10, skal du kontakte os i kommentarerne nedenfor.
https://support.kaspersky.com/common/windows/12378#block0
Ekspert Tip: Dette reparationsværktøj scanner lagrene og erstatter korrupte eller manglende filer, hvis ingen af disse metoder har virket. Det fungerer godt i de fleste tilfælde, hvor problemet skyldes systemkorruption. Dette værktøj vil også optimere dit system for at maksimere ydeevnen. Den kan downloades af Klik her

CCNA, Web Developer, PC Fejlfinding
Jeg er computerentusiast og en praktiserende it-professionel. Jeg har mange års erfaring bag mig i computerprogrammering, hardwarefejlfinding og reparation. Jeg er specialiseret i webudvikling og database design. Jeg har også en CCNA-certificering til netværksdesign og fejlfinding.

