Opdateret April 2024: Stop med at få fejlmeddelelser, og sænk dit system ned med vores optimeringsværktøj. Hent det nu kl dette link
- Download og installer reparationsværktøjet her.
- Lad det scanne din computer.
- Værktøjet vil derefter reparér din computer.
Hvor mange gange har du forsøgt at annullere et udskriftsjob, men hvis du højreklikker på udskriftsjobbet for at afslutte det blokerede udskriftsjob, betyder det ikke noget? Desuden kan du ikke udskrive noget. Kort sagt, din udskriftskø er blokeret - du kan hverken udskrive noget eller annullere afventende udskriftsjob.
Hvis du oplever dette problem i dit Windows 10 / 8 / 7-system, og du vil annullere udskriftsjobbet, men du ikke kan, har du disse indstillinger.
Genstart din Windows-computer. Du har måske bemærket, at dette normalt løser problemet, og det gør det ofte. Men det er ikke den mulighed, du vil have.
2) Klik på printerikonet> Printer Menu > Annuller alle dokumenter på proceslinjen.
Manuel skylning af printerkøen. Indtast i Windows søgning og tryk Enter for at åbne Service Manager. Rul ned til print Spooler. Højreklik på denne tjeneste, og vælg 'Stop'.
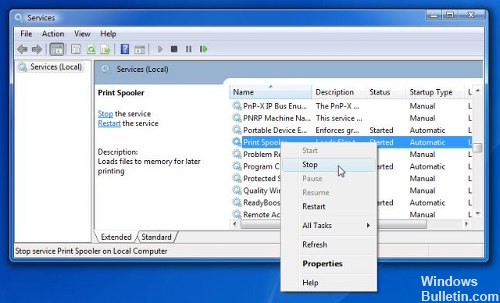
Naviger til den næste mappe og slet alt indhold fra den pågældende mappe.
C: WindowsSystem32spoolPRINTERS
Højreklik på printerspooler-tjenesten og genstart den.
Opdater printerkøen. Dit problem skulle have været løst.
April 2024 Opdatering:
Du kan nu forhindre pc -problemer ved at bruge dette værktøj, såsom at beskytte dig mod filtab og malware. Derudover er det en fantastisk måde at optimere din computer til maksimal ydelse. Programmet retter let på almindelige fejl, der kan opstå på Windows -systemer - ikke behov for timers fejlfinding, når du har den perfekte løsning lige ved hånden:
- Trin 1: Download PC Reparation & Optimizer Tool (Windows 10, 8, 7, XP, Vista - Microsoft Gold Certified).
- Trin 2: Klik på "Begynd Scan"For at finde Windows-registreringsproblemer, der kan forårsage pc-problemer.
- Trin 3: Klik på "Reparer Alt"For at løse alle problemer.
4) Brug denne BAT fil. Kopier følgende i Notesblok og gem det i a.bat-fil:
@echo off echo Stop print spooler. Ekko. Ekko. del / Q / F / S'%systemroot%System32SpoolDrucker*.* 'echo Start printspooleren. Ekko. Net Start Spooler
Kør beat-filen efter behov. Alternativt kan du downloade denne færdige flagermusfil, som vi oprettede.
5) Brug et intelligent værktøj kaldet Udskriv flush. Dette værktøj er en simpel batchfil, der gør alle nødvendige trin for at rydde en udskriftskø og meget mere. Hent det her.
6) Under Windows 10 Indstillinger> Enheder> Printere og scannere. Vælg printeren, og en knap vises nedenfor - Åben kø. Klik på den for at se udskriftsjobkøen. Højreklik på jobbet og vælg Annuller alle dokumenter.
7) Microsoft Print Spooler Cleanup Diagnostic fjerner ikke-Microsoft printprocessorer og skærme. Den indsamler også grundlæggende oplysninger om printspooleren og computeren, såsom oplysninger om printerdrivere, printere, basisnetværk og basisklynger; det giver også forskellige rengøringstilstande.
Hav en dejlig dag!
Ekspert Tip: Dette reparationsværktøj scanner lagrene og erstatter korrupte eller manglende filer, hvis ingen af disse metoder har virket. Det fungerer godt i de fleste tilfælde, hvor problemet skyldes systemkorruption. Dette værktøj vil også optimere dit system for at maksimere ydeevnen. Den kan downloades af Klik her


